Updated February 2025: Stop getting error messages and slow down your system with our optimization tool. Get it now at this link
- Download and install the repair tool here.
- Let it scan your computer.
- The tool will then repair your computer.
In Windows 10, users sometimes encounter a challenging situation where removing certain language packs becomes difficult. This typically occurs with languages having several dialects. Despite trying to delete them from the settings, these languages may persist or reappear unexpectedly, leading to user frustration and the need for more advanced troubleshooting methods.
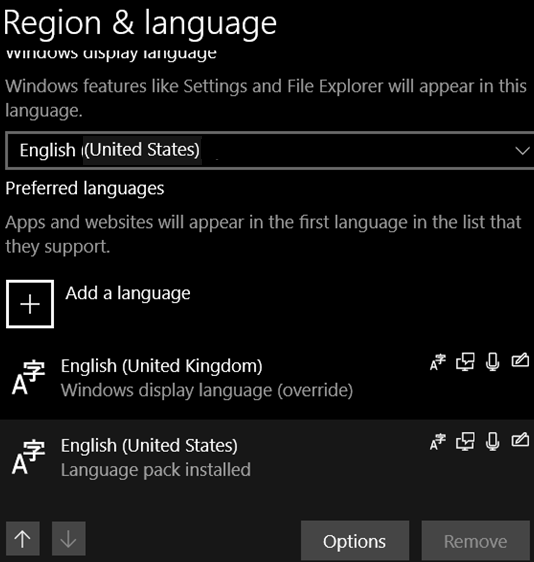
Change Default Language in Windows 10
- Open Settings: Click the Start button and then the gear-shaped Settings icon, or press Windows + I.
- Go to Time & Language: In the Windows Settings, select ‘Time & Language’.
- Access Language settings: Click on ‘Language’ from the options on the left.
- Here, you will see a list of installed languages.
- Change the default language:
- If the language you wish to remove is set as the default, you need to choose another language as the new default.
- Click on the language you want to set as default and select the ‘Set as default’ button.
- Confirm changes: The language you selected should now be listed as the default language.
- You may need to sign out and back in for the changes to take effect.
Remove Language in Windows 10
- Return to Language settings: Following the change of the default language, navigate back to the ‘Language’ section in the ‘Time & Language’ settings.
- Select the Language to Remove: Find the language you want to remove from the list of installed languages.
- Click on the language to reveal the options.
- Click Remove: Each language will have a ‘Remove’ button next to it.
- Click this button to delete the language from your system.
- Confirm Removal: A prompt may appear to confirm the deletion of the selected language.
- Click ‘Yes’ or ‘Confirm’ to proceed with the removal.
- Check for Completion: After removal, the language should no longer appear in the list of installed languages.
Troubleshooting Language Removal in Windows 10
February 2025 Update:
You can now prevent PC problems by using this tool, such as protecting you against file loss and malware. Additionally, it is a great way to optimize your computer for maximum performance. The program fixes common errors that might occur on Windows systems with ease - no need for hours of troubleshooting when you have the perfect solution at your fingertips:
- Step 1 : Download PC Repair & Optimizer Tool (Windows 10, 8, 7, XP, Vista – Microsoft Gold Certified).
- Step 2 : Click “Start Scan” to find Windows registry issues that could be causing PC problems.
- Step 3 : Click “Repair All” to fix all issues.
- Check Keyboard Layouts: Sometimes, the issue might be related to keyboard layouts rather than the language itself.
- Go to ‘Time & Language’ > ‘Language’ and select the language to check its keyboard layouts.
- Remove any unnecessary keyboard layouts.
- Restart Your System: After making changes, a system restart can help apply the changes and clear any temporary glitches.
- Use PowerShell Commands: For stubborn language packs, PowerShell commands can be used to force removal.
- Be cautious with PowerShell as it is a powerful tool and can affect system settings.
- Check for System Updates: Sometimes, an update can resolve underlying issues with language settings.
- Consult Online Forums: If the problem persists, consulting online forums or Microsoft’s official support can provide additional solutions.
Expert Tip: This repair tool scans the repositories and replaces corrupt or missing files if none of these methods have worked. It works well in most cases where the problem is due to system corruption. This tool will also optimize your system to maximize performance. It can be downloaded by Clicking Here
