Updated February 2025: Stop getting error messages and slow down your system with our optimization tool. Get it now at this link
- Download and install the repair tool here.
- Let it scan your computer.
- The tool will then repair your computer.
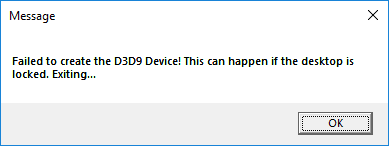
More advanced games are quite sensitive to screen resolution, by the way, if you play them through an external game launcher like Steam. I saw conflicts with the screen resolution, which completely obscured the screen or at least stopped the game. Similarly, a known problem with screen conflict resolution is when players get the error:
The D3D9 device could not be created. This can happen when the desktop is locked
February 2025 Update:
You can now prevent PC problems by using this tool, such as protecting you against file loss and malware. Additionally, it is a great way to optimize your computer for maximum performance. The program fixes common errors that might occur on Windows systems with ease - no need for hours of troubleshooting when you have the perfect solution at your fingertips:
- Step 1 : Download PC Repair & Optimizer Tool (Windows 10, 8, 7, XP, Vista – Microsoft Gold Certified).
- Step 2 : Click “Start Scan” to find Windows registry issues that could be causing PC problems.
- Step 3 : Click “Repair All” to fix all issues.
One possible reason for the error could be that the resolution of the game differs from the current screen configuration, although there may be other reasons for the problem.
You can try the following step-by-step solutions to correct the error:
1] Change the resolution of the game when you start via Steam
If we start the game via Steam, we can start the game in windowed mode. This would help adjust the screen resolution to the resolution of the game. The procedure is as follows:
- Right-click anywhere on the desktop and select Display Settings from the list.
- Check and note the current monitor resolution. We have to match that to the resolution of the game.
- Now start the Steam client for your game and go to Library and then Properties.
- On the General tab, click Set Startup Options. Enter the entry as -w 1920 -h 1200 (without codes).
- Press OK and exit the display.
Check if this resolution works. We could also try to change the screen resolution if we are not willing to do the same thing with the game.
Another solution is to enter the -windowed command instead of the resolution in Set Launch Options. Then the game started in a smaller window and then we could adjust the size and corners according to our wishes.
2] Manually change the resolution in the game files
If the above method does not work, we can change the resolution of the games by opening the Steam configuration files in a Notepad window on the system and manually editing them. The procedure is as follows:
1] Navigate to the Steam Launcher folder of your game. An example could be Steam/Steamapps/Common/Counter-Strike/CSGame/CSGame/CSGame/Config.
2] Locate the file Machineoptions.ini. Right-click and select Open with. Open it from the options with Notepad.
3] The resolution is specified so that the value of X represents the width and Y the height. Change them according to the screen resolution.
4] Another way to ensure that the configuration always matches the monitor resolution is to delete ; after the X and Y values. Example :
;ResX=1920 ResY=1200
After removing ; of the two values we get,
ResX=1920 ResY=1920 ResY=1200
You can find more information in this feed Reddit here.
Expert Tip: This repair tool scans the repositories and replaces corrupt or missing files if none of these methods have worked. It works well in most cases where the problem is due to system corruption. This tool will also optimize your system to maximize performance. It can be downloaded by Clicking Here
