Updated November 2024: Stop getting error messages and slow down your system with our optimization tool. Get it now at this link
- Download and install the repair tool here.
- Let it scan your computer.
- The tool will then repair your computer.
Restart your computer and immediately press the F11 key several times until the “Select an option” screen appears.
Click Troubleshoot.
Click on more options.
Click Command Prompt.
At the command prompt, type C: and press Enter.
Note that your Windows blue screen code stops.
Try a specific fix for your blue screen error code.
Check the latest computer changes.
Check for Windows drivers and updates.
Perform a system restore.
Scan for malware.
Test your computer hardware.
Run an SFC scan.
WDF_VIOLATION (Windows Driver Framework) in Windows 10 usually indicates that Windows found an error in a driver based on the framework. It is less likely that this error is caused by your hardware. Therefore, solutions to this problem are not so difficult to find.
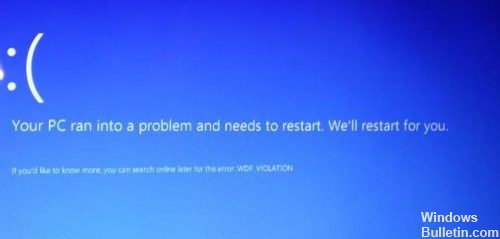
This error message may also be accompanied by a stop code beginning with 0x10d or 0x0000010D. It may also appear under a different error name.
WDF_VIOLATION was very rare before Windows 8, but has established itself since installation. It most often appears when you sync files from your iPhone or iPod to iTunes. Although the problem was more common in iTunes 10, it still occurs in iTunes 11.
However, error code 0x0000010D may occur with a WDF_VIOLATION BSOD due to the USB or hard disk connected to the PC. According to reports, the error was the USB camera, so you must unplug all USB devices, including the mouse, camera, microphone and so on. It also explains how to disable USB ports in the BIOS if other methods do not work.
Here’s how to fix it:
Scan for a possible virus
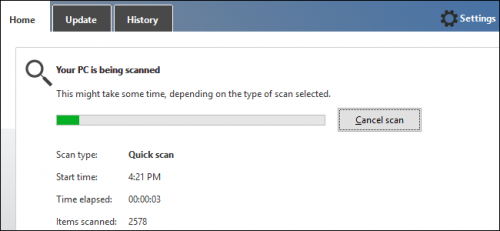
As is usually the case with computer errors, there is a high probability that this particular error is due to a viral infection. Computer viruses can enter your system and damage and/or delete important system files, which can cause all kinds of problems, not just the WDF_VIOLATION error. Therefore, I recommend that you perform a complete system scan with your current Internet security solution.
November 2024 Update:
You can now prevent PC problems by using this tool, such as protecting you against file loss and malware. Additionally, it is a great way to optimize your computer for maximum performance. The program fixes common errors that might occur on Windows systems with ease - no need for hours of troubleshooting when you have the perfect solution at your fingertips:
- Step 1 : Download PC Repair & Optimizer Tool (Windows 10, 8, 7, XP, Vista – Microsoft Gold Certified).
- Step 2 : Click “Start Scan” to find Windows registry issues that could be causing PC problems.
- Step 3 : Click “Repair All” to fix all issues.
Some users stated that they considered the offender an unwanted program or driver of a third party.
Therefore, it is recommended to run a full scan with the trusted antivirus program. If you find unwanted programs, simply uninstall them from your PC to see if the problem can be solved.
Disconnect all USB devices
If you have a wdf_violation BSoD error on Windows 10, you should try disconnecting all your USB devices. According to users, any USB device can cause this error, and there are reports that this error was caused by a USB camera. To correct this error, disconnect all USB devices from your computer.
Your problem may only be caused by a USB device, you may need to repeat this step several times until you find it.
Disable USB ports in BIOS
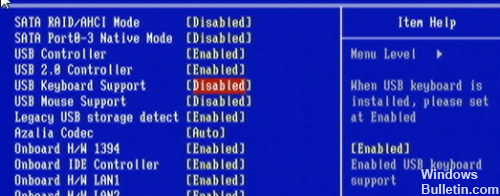
Some users suggest disabling USB ports in the BIOS as a possible workaround. To do this, you must follow these steps:
- Restart your computer and press and hold F2 or Del to enter the BIOS. This may be a different key depending on the motherboard, so you will need to try this step several times.
- Once the BIOS is open, go to the Advanced > Miscellaneous Devices > External USB Ports tab and turn off the external USB ports. Note: This process may be different for your BIOS version, so please refer to your motherboard manual for detailed instructions.
- Save the changes and restart your computer.
https://docs.microsoft.com/en-us/windows-hardware/drivers/debugger/bug-check-0x10d—wdf-violation
Expert Tip: This repair tool scans the repositories and replaces corrupt or missing files if none of these methods have worked. It works well in most cases where the problem is due to system corruption. This tool will also optimize your system to maximize performance. It can be downloaded by Clicking Here
