Updated February 2025: Stop getting error messages and slow down your system with our optimization tool. Get it now at this link
- Download and install the repair tool here.
- Let it scan your computer.
- The tool will then repair your computer.
. Bad System Config is a common Bug Check error on Windows systems, mostly caused by malfunctioning system and registry files or Boot Configuration Data (BCD) file. Some load commands in BCD files, or even some older ones, may conflict with newer, more stable files.
Many people could successfully upgrade to Windows 10, but there were also people who had problems with Windows updates. Here we look at the Bad_System_Config_Info error and how to fix it.
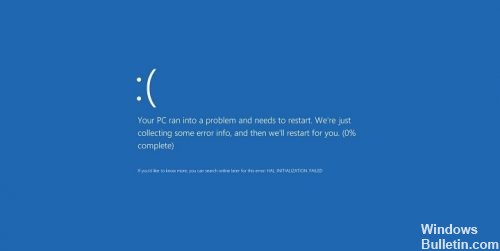
The Bad_System_Config_Info error appears on a blue screen in Windows 10 after upgrading from Windows 7.
Here are some important reasons that can lead to an error in system configuration under Windows 10/8/7:
1. Corrupted/damaged hard disk;
2 Corrupted Windows system files;
3. Corrupted Windows registry files;
4. Improperly configured damaged device drivers;
5. Driver conflict between newly installed hardware;
6. Damaged RAM.
To correct this error, try some of the patches that will help you solve this problem easily.
Use the bcdedit command
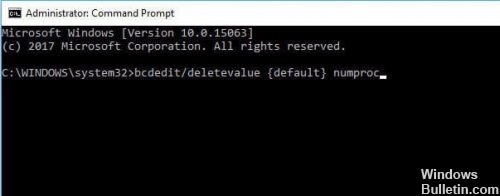
BAD_SYSTEM_CONFIG_INFO Errors can occur frequently if your system configuration is incorrect. If your system is not configured correctly and the number of processors and storage space in the configuration file does not match the correct value, a BAD_SYSTEM_CONFIG_INFO error occurs.
To make matters worse, this error will completely prevent access to Windows 10. Even if it sounds serious enough, we can easily solve this problem by doing the following:
- Restart your computer while it starts. Repeat this step until you start the automatic repair.
- Select Troubleshooting > Advanced options > Command prompt.
- When the prompt starts, type the following lines:
bcsaid/delevalue {default} numproc
bcsaid/delevalue {default} truncatemory - Close the command prompt and try restarting Windows 10.
February 2025 Update:
You can now prevent PC problems by using this tool, such as protecting you against file loss and malware. Additionally, it is a great way to optimize your computer for maximum performance. The program fixes common errors that might occur on Windows systems with ease - no need for hours of troubleshooting when you have the perfect solution at your fingertips:
- Step 1 : Download PC Repair & Optimizer Tool (Windows 10, 8, 7, XP, Vista – Microsoft Gold Certified).
- Step 2 : Click “Start Scan” to find Windows registry issues that could be causing PC problems.
- Step 3 : Click “Repair All” to fix all issues.
Repair your BCD file
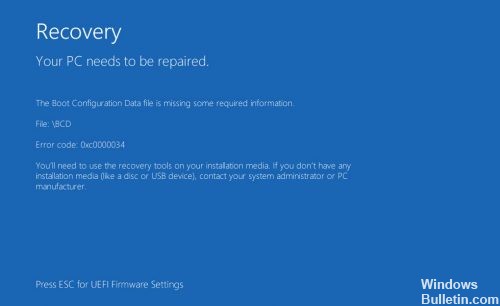
This error can also be caused by the corrupted BCD (Boot Configuration Data) file. If your Win 10 cannot go into safe mode to correct the error, you should try to correct the BCD file.
NOTE: A Win10 installation USB stick is required to try this patch. If you don’t have one, click on How to create a Win10 installation USB key?
1) Insert your Windows 10 installation disc into your computer. Then reboot it to boot from the hard disk. (How to boot from hard disk)
2) Click Next.
3) Click Repair Computer.
4) Click Troubleshooting > Advanced Options > Command Prompt.
5) Enter the following commands and press Enter.
bootrec /repairbcd
bootrec /oscan
bootrec /repairmbr
6) Close the command prompt.
7) Restart your Windows 10 to see if it works.
Starting the PC in Safe Mode
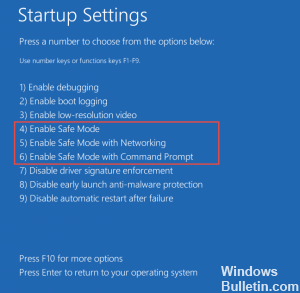
Safe mode is very necessary and the troubleshooting function. It is necessary to fix problems with programs and drivers that do not work properly or other errors that prevent Windows from booting normally. Run the Safe Mode command to correct the BSoD error.
- First, click Start and enter the command in the search box.
- Press CTRL+Shift and press ENTER.
- An authorization dialog box appears, click YES.
- A black box with a blinking cursor opens.
- Enter “sfc /scannow” and press ENTER.
- The system file checker starts the search for various BSoD errors.
- Wait a moment to complete the entire process.
- And follow the instructions on the screen.
https://h30434.www3.hp.com/t5/Notebook-Software-and-How-To-Questions/Bad-system-config-info/td-p/5576109
Expert Tip: This repair tool scans the repositories and replaces corrupt or missing files if none of these methods have worked. It works well in most cases where the problem is due to system corruption. This tool will also optimize your system to maximize performance. It can be downloaded by Clicking Here
