Updated February 2025: Stop getting error messages and slow down your system with our optimization tool. Get it now at this link
- Download and install the repair tool here.
- Let it scan your computer.
- The tool will then repair your computer.
If you’re having trouble connecting to the Internet on your Windows PC, it could be because your device doesn’t have an IP address. This happens when you connect to a wireless network without configuring your router to transfer an IP address to your device. You’ll need to do one of two things to solve the problem. Either manually assign an IP Address yourself or let your router handle setting the IP Address to your device.
In this article, we are going to solve the ‘dhcp lookup fail’ error on your Windows device.
What does DHCP Lookup Failed mean?
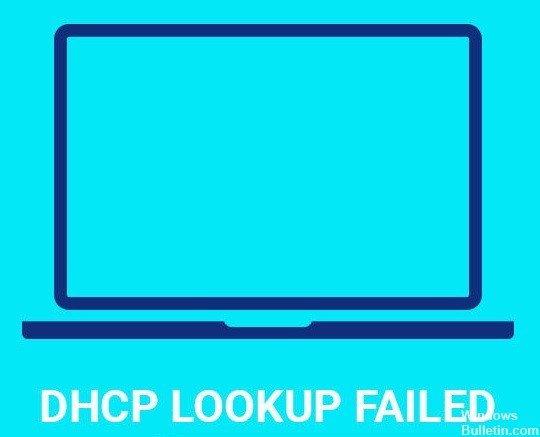
DHCP (Dynamic Host Configuration Protocol), also known as Dynamic Domain Name Service, is an internet-based device configuration protocol. It assigns IP addresses and enables default gateways to devices on a network. The protocol allows for quick, efficient connection between IP Network Devices.
The protocol allows for quick and easy connections between IP network devices such as computers, printers, routers, etc. When you connect to a network, your computer automatically gets an IP address from the router. This makes it easier for you to access files remotely. If there are multiple computers on the same network, each one needs a unique IP address. To assign the correct IP address to each device, the DHCP server provides the necessary information.
However, sometimes the DHCP server fails to provide the required IP address. In such cases, the client device might receive an error during the process. The most common reason behind this problem is that the DHCP server does not recognize the MAC address of the client device.
How to remove the ‘dhcp lookup fail’ on a Windows computer?
Make sure your internet connection is working properly

Since this kind of issue is directly related to your network, we recommend that you check your internet connection first. If you are experiencing issues while trying to connect to your network, it could mean that your router is having some sort of problem communicating with your ISP’s servers. This can happen due to a number of reasons, including:
• Bad internet connection
• A faulty modem/router
• Weak Wi-Fi signal
To start, please make sure that you have removed the power cable from your router, which is usually located at the back of the router. Then, wait for at least five to ten seconds before plugging the cable back into your router again. Next, try connecting to your network to see whether the issue persists. If this doesn’t work, you can try connecting to your router via another device such as your smartphone, to see if it encounters the same error.
If none of those methods resolve the issue, it might be necessary to contact your ISP for help.
February 2025 Update:
You can now prevent PC problems by using this tool, such as protecting you against file loss and malware. Additionally, it is a great way to optimize your computer for maximum performance. The program fixes common errors that might occur on Windows systems with ease - no need for hours of troubleshooting when you have the perfect solution at your fingertips:
- Step 1 : Download PC Repair & Optimizer Tool (Windows 10, 8, 7, XP, Vista – Microsoft Gold Certified).
- Step 2 : Click “Start Scan” to find Windows registry issues that could be causing PC problems.
- Step 3 : Click “Repair All” to fix all issues.
Make sure the router is updated
Before we reset the router, we first want to make sure there is a firmware update already available. This way, we don’t waste our time reinstalling the device again.
Login to your router and go to the settings. If there is no upgrade available, it might be because your router hasn’t been updated in some time. You can quickly check this by looking at the date and time stamp on the screen.
If you see something like “Last Update: 12/31/2019”, the router hasn’t been updated since December 31st, 2019. In most cases, there is nothing wrong with the device. However, if you are still having problems, try updating the firmware.
To do this, simply open the web browser and type 192.168.1.1 into the address bar. After entering the IP address, press enter. Now select the language and then choose either English or French.
After selecting the language, wait while the firmware is being downloaded. Once it finishes downloading, the router will automatically reboot itself.
The router should be reset
The router is one of those devices that we don’t think about much. We just plug it into our network and let it do its thing. But what happens when there are issues with the device? What if something goes wrong? How do we know if the problem is actually with the router itself or with another part of the network? If we’re lucky enough to find out about the issue early enough, how do we troubleshoot it? In some cases, the answer is simple: reset the router.
If you’ve ever had trouble connecting to Wi-Fi networks, you might already know that resetting the router usually fixes the issue. Routers often store information about previous connections, such as IP addresses and passwords. When a connection fails, the router looks up the stored data and connects to the same network again. Sometimes, though, the router gets confused and thinks that the old information still applies. As a result, the router won’t connect properly to the network. To solve this problem, you’ll want to reset the router.
How to Reset Your Router
Before you start, make sure you have physical access to the router. You can either take it apart yourself or ask someone else to help you. Once you have access to the device, follow these steps to reset it:
1. Turn off the power supply to the router.
2. Remove the battery cover.
3. Press and hold the reset button for 5 seconds.
4. Wait until the LED turns solid green before releasing the button.
5. Reinsert the battery and turn on the power supply.
6. The router should now restart.
The Wi-Fi network must be reconnected
If you are having issues connecting to the Internet via your wireless router, there might be a problem with the connection itself. If you are experiencing problems while trying to access the Internet, check out our solution number three. In some cases, a simple reboot of the router may fix the issue.
To do this, follow these steps:
1. Turn off the modem/router
2. Wait about 30 seconds
3. Turn the modem/router back on
4. Check to see if you are still able to connect to the Internet
5. If you are still unable to connect, try rebooting the modem/router again.
Enhance the range of your wireless router’s DHCP
To use wireless networking in your home network, it is essential to know how much space is allocated to each device. This article explains how to increase the DHCP range of your wireless router.
The default settings of most routers allow up to 255 devices to connect simultaneously. However, if you want to add more devices to your Wi-Fi network, you must change some parameters. These include the IP address allocation, subnet mask, gateway, DNS server, and domain name servers.
You can find out what values you need to modify by checking your router manual. If you do not have one, contact your ISP provider or ask someone else to help you.
To extend the DHCP range, follow these steps.
1. Open the web browser on your computer.
2. Type 192.168.0.1 into the URL bar.
3. Click OK.
4. Enter the username and password for your router.
5. Select Advanced Settings from the menu.
6. Scroll down to the Dynamic Host Configuration Protocol (DHCP) section.
7. Change the following options:
• Maximum Leases – Increase the maximum leases value.
• Subnet Mask – Set the subnet mask to 255.255.255.128.
8. Save the changes.
9. Restart the router.
10. Connect to the Internet using another device.
11. Check to see if the new settings worked.
12. If they did not work, repeat the process.
Change DNS Settings
Chromebooks come preconfigured with a local DNS server called OpenDNS. If you want to use another DNS provider, you must manually configure it. To do this, follow these steps:
1. Open the Chrome browser on your Chromebook.
2. Your DNS settings will appear at the bottom of the page.
3. Click Manage DNS Servers.
4. Add a new DNS server.
5. Choose Google Public DNS as the type of DNS service.
6. Enter 8.8.8.8 and 8.8.4.4 as the addresses.
7. Click Apply Changes.
8. You should now be connected to the Internet through a different DNS server.
Expert Tip: This repair tool scans the repositories and replaces corrupt or missing files if none of these methods have worked. It works well in most cases where the problem is due to system corruption. This tool will also optimize your system to maximize performance. It can be downloaded by Clicking Here
Frequently Asked Questions
What should I do if I get a DHCP lookup error?
- Press the Windows + X key.
- Select Network Connections.
- Select Change adapter settings.
- Select the network adapter (Wi-Fi or Ethernet).
- Click Properties and double-click Internet Protocol version 4 (TCP/IPv4).
- Make sure that both settings are set to obtain an IP address Automatically.
What does it mean when it says DHCP lookup failed on my PC?
If you get a DHCP search failed message, it means that your device has not been assigned an IP address and you cannot access the network. First, as mentioned above, make sure that DHCP is enabled on your router. Be sure to check both IPv4 and IPv6.
Why do DHCP errors occur?
DHCP may not configure the client correctly, either because DHCP failed to communicate with the server or because configuration responses were received but turned out to be incorrect. Problems can also occur later in the DHCP lease when the client fails to update its IP addresses.
