Updated May 2024: Stop getting error messages and slow down your system with our optimization tool. Get it now at this link
- Download and install the repair tool here.
- Let it scan your computer.
- The tool will then repair your computer.
Autofill doesn’t always work correctly. Sometimes it works without any issues, while sometimes you’ll find yourself typing something completely different than what you intended to type. This happens because some browsers use the same data to fill out forms, like name, email address, and phone number fields. If one browser fills out a field incorrectly, the others follow suit.
In this article, we’ll show you how to fix autocomplete not working on google chrome. We’ll cover effective methods to fix autocomplete problems in chrome.
Why does Chrome’s autofill not working?
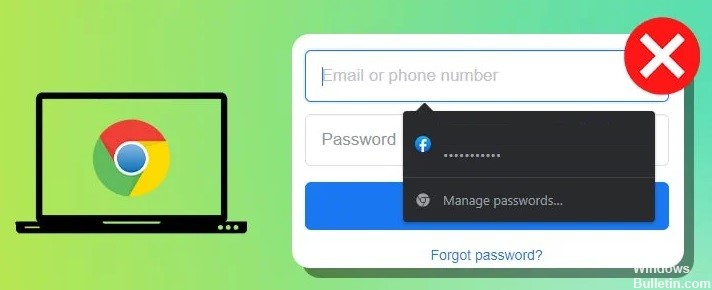
Autofill works seamlessly for many people. However, there are several reasons why it doesn’t always work. Here are the three leading causes for why it doesn’t work for you.
There are three leading causes for what happens when autofill doesn’t work.
You’re trying to fill out too much information
If you try to enter too much data into a form field, Chrome won’t know how to complete it. This usually happens when you use multiple fields on one page. For example, let’s say you want to sign up for a free trial account on a site that requires you to input your name, email address, phone number, and credit card info. If you start filling out the credit card field, Chrome will stop because it knows it needs to finish the rest of the form.
Your browser isn’t set up correctly
Chrome uses cookies to store your login credentials. Cookies are small pieces of text stored on your computer. When you log in, Chrome reads the cookie and automatically fills in the username and password fields. But if you haven’t logged in recently, Chrome won’t read the cookie and therefore won’t auto-fill anything. To solve this problem, make sure your browser is set up correctly. Make sure you’re signed in to your Google Account and cleared your cache.
You entered an incorrect URL
When you visit a website, Chrome stores a copy of the web page in its cache so it can display it again quickly. The next time you visit the same page, Chrome loads the cached version instead of loading the new content from the server.
How to restore Chrome’s autofill that isn’t working
Make sure your cache is clear
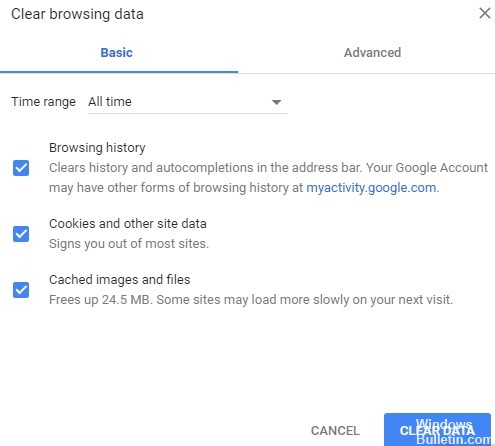
If you are having problems with autocomplete, it could be because of cached data. Clearing the cache will help resolve some of those issues. To do this, follow these steps:
1. Open Chrome.
2. Click the three dots icon () located at the upper left corner of the address bar.
3. Select “Settings.”
4. Scroll down and select “Show Advanced Settings.”
5. Under “Privacy,” scroll down and select “Content settings.”
6. In the “Cookies & site data” section, select “Cached images, files, and data.”
7. Check the box next to “Delete everything.”
8. Press OK.
9. Close the window.
10. Reload your browser.
11. Autocomplete should work correctly now.
May 2024 Update:
You can now prevent PC problems by using this tool, such as protecting you against file loss and malware. Additionally, it is a great way to optimize your computer for maximum performance. The program fixes common errors that might occur on Windows systems with ease - no need for hours of troubleshooting when you have the perfect solution at your fingertips:
- Step 1 : Download PC Repair & Optimizer Tool (Windows 10, 8, 7, XP, Vista – Microsoft Gold Certified).
- Step 2 : Click “Start Scan” to find Windows registry issues that could be causing PC problems.
- Step 3 : Click “Repair All” to fix all issues.
You need to update your Chrome browser
Google Chrome is one of the most popular browsers out there. It makes it easy to browse the web and access important information. But sometimes, things go wrong. You open up a webpage, and suddenly, you’re presented with a blank screen. Or maybe you’re trying to type something into a text box and nothing happens. These are just some examples of what could happen when you use outdated software. If you want to keep yourself safe online, make sure you update your browser. Here’s how to do it.
1. Download the latest version of Chrome from the official website.
2. Once downloaded, launch the installer.
3. Follow the prompts to install the program.
4. After installation is finished, restart your PC.
5. Now, you’ll have the latest version of Chrome installed.
Reinstall or reset Google Chrome
If you’re tired of having to reset your browser every time it crashes, there are ways to avoid the hassle. Here are three options for clearing your browsing history, cookies, and other stored info without losing anything important.
Delete everything
The easiest way to start over is to wipe your device clean completely. This includes deleting apps, resetting the browser, and erasing all files and folders. If you’ve been storing sensitive documents in the cloud, make sure to download those too.
Clear out the browser
On a desktop computer, open up the Settings menu and select “Show Advanced Options.” Click on “Clear Browsing Data” and choose what types of data you want to erase. You’ll see a list of categories like Cookies, Cache, History, Passwords, Form Data, AutoFill, and Bookmarks. Choose what you’d like to keep, and hit “Delete Selected Items.”
Make sure the Autofill settings are configured
Chrome has the autofill function enabled by default. This makes it easy to fill out forms online without having to type every single character. But did you know that there are several different ways how you can configure the autofill settings?
The browser stores data about your saved passwords, payment methods, and addresses. You can choose whether to store those things automatically or manually. To do this, open the Settings menu. There you can find all the options you can use to customize the autofill function.
Creating a new user profile
If you’re looking to start fresh with your Google account, here are some steps you’ll need to take before you do anything else.
1. Sign in to your Google Account
2. Click “Sign out.”
3. Select “I’m having trouble signing in” and follow the instructions.
4. Once you’ve signed in successfully, select “Manage my account” from the dropdown menu.
5. You should see a list of your accounts. Scroll down to find the one called “Google Apps for Work.”
Turn off extensions
Security issues have plagued Google Chrome over the years. Some of those issues have been patched, while others remain unresolved. One such case involves extensions that cause errors or warnings. These errors could indicate that you are running into trouble with one of your extensions. This address allows you to disable all extensions at once. You can do this by clicking the button labeled “Disable All.” Once you’ve disabled all extensions, you’ll be able to determine whether or not some of them are causing problems.
You can find the extension ID by opening the URL in a web browser. If you don’t want to disable all extensions, you can open the URL in incognito mode. Incognito mode prevents extensions from accessing data stored on your computer. To access incognito mode, click the three dots icon () next to the URL bar and select “New incognito window.” Once you’re in incognito mode, you can enable individual extensions by selecting them from the list.
You can enable autofill by enabling the settings
Autofill settings let you fill out forms faster by suggesting information like names, addresses, phone numbers, email addresses, dates, etc. This saves time and helps you avoid typing errors. You can enable autofill settings on your computer or mobile device.
To do it on your PC:
1. Open the Chrome menu (the three lines) and select Settings.
2. In the left-hand pane, select Show advanced settings.
3. Under Privacy & Security, scroll down until you see Autofill.
4. Turn on the box next to Allow sites to save your info for the current tab.
Expert Tip: This repair tool scans the repositories and replaces corrupt or missing files if none of these methods have worked. It works well in most cases where the problem is due to system corruption. This tool will also optimize your system to maximize performance. It can be downloaded by Clicking Here
Frequently Asked Questions
How do I turn on autocomplete in Google Chrome?
- Click on the three dots to the right of the address bar (on Android) or in the lower left corner of the screen (on iPhone), then select Settings. ...
- Tap the toggle button next to Save and fill in addresses to enable or disable this feature.
Why doesn't Google Chrome automatically fill in my passwords?
Check your Google Chrome preferences (go to chrome://settings/ or choose Settings from the menu...) to make sure that both "Turn on one-click autofill web forms" and "Offer to save passwords entered online" are enabled.
Why does autofill sometimes not work?
Usually, in every version of Microsoft Excel, the "Fill in pen" option is enabled by default. But sometimes problems can arise that disable the Fill option. In this case, we will have to activate the Fill option manually.
