Updated February 2025: Stop getting error messages and slow down your system with our optimization tool. Get it now at this link
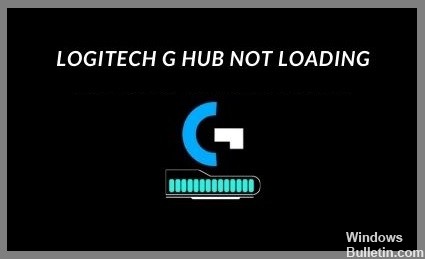
Logitech G Hub is software that lets you use your Logitech webcam, Logitech mouse, keyboard, microphone, and other Logitech devices with your computer, or tablet.
But if you’re having trouble downloading or running the Logitech G Hub on your Windows computer. In that case, we will show you in this article how to solve Logitech G Hub not loading problem by following these simple steps.
What is the reason why Logitech G Hub doesn’t load on Windows PC?
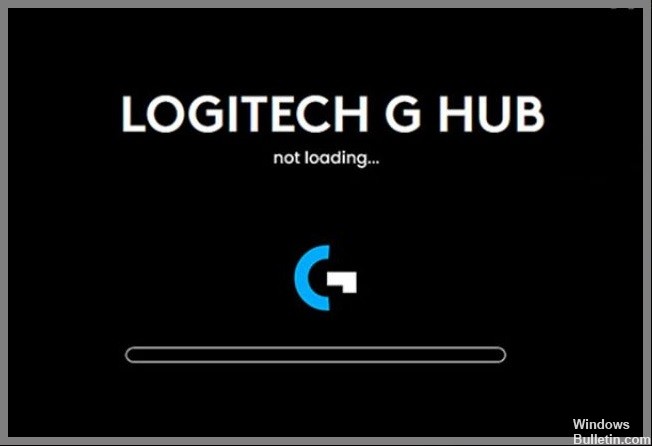
- A Logitech G Hub not working may indicate that you are using a faulty or outdated device driver. In the worst case, it could mean that some important drivers are missing on your computer. When troubleshooting device problems, checking and updating your device drivers can save you from many problems.
- Logitech G HUB boot problem may be caused by installation errors. It may be caused by software conflicts or network interference.
How can I fix Logitech G Hub not loading problem on a Windows PC?
You can now prevent PC problems by using this tool, such as protecting you against file loss and malware. Additionally, it is a great way to optimize your computer for maximum performance. The program fixes common errors that might occur on Windows systems with ease - no need for hours of troubleshooting when you have the perfect solution at your fingertips:February 2025 Update:
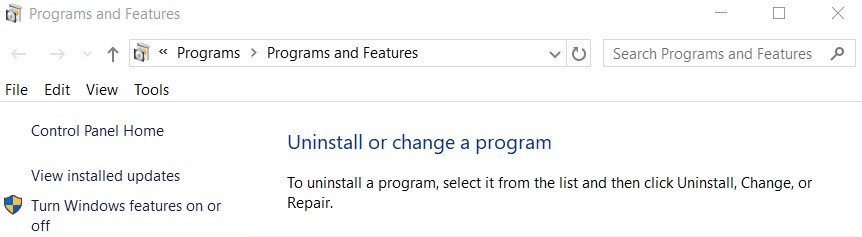
Reinstall the Logitech G Hub
- Press Win+R to display the Run field.
- Type appwiz.CPL and press Enter.
- Double-click Logitech G HUB to uninstall it. When finished, restart your computer.
- Next, you need to install the Logitech G HUB.
- Go to the Logitech G HUB download page and click DOWNLOAD FOR WINDOWS.
Activate the LGHUB update service
- Open the task manager.
- Click on Auto Startup.
- On the Startup Services tab, find LGHUB and check its status.
- If it is disabled, right-click it and select Enable.
- Press Windows + R to open a dialog box.
- Type services.MSC in the Run dialog box and press Enter, the services window will open.
- Find the LGHUB update service, right-click it and select Properties.
- Select “Automatic” as the startup type. Click “Apply” and then “OK”.
- Right-click LGHUB Updater Service again, then click Start.
- Right-click the lghub.exe file, then select Properties. Click Compatibility.
- Run this program as an administrator. Click Apply, then click OK.
- Do the same with the other three executable files. (lghub_updater.exe, lghub_agent.exe, logi_crashpad_handler.exe).
- Now reboot your Windows computer to see if the Logitech G HUB’s lack of booting is resolved.
Disabling automatic updates for the Logitech G HUB
- Open the program and click on settings (the gear icon).
- In the upper right corner, under the version number, you will see the option “Enable automatic updates”.
- Disable it by unchecking the box.
Restart Logitech G HUB services
- Close the G Hub app in Windows and right-click on the taskbar to exit.
- Press Ctrl+Alt+Del to open Task Manager. Find GHUB on the taskbar and exit it as well.
- Now find all the running GHUB processes in Task Manager and stop them.
- You may find LGHub agent, LGHub updater, and other similar processes. Uninstall anything that contains LGHub.
- Go to C:\Programs\LGHUB or wherever you installed G Hub.
- Find the LGHUB.exe file. You will find it in a group of three executable files.
- Run these executables in this order as administrator: first lghub_updater.exe second lghub_agent.exe third lghub.exe
Expert Tip: This repair tool scans the repositories and replaces corrupt or missing files if none of these methods have worked. It works well in most cases where the problem is due to system corruption. This tool will also optimize your system to maximize performance. It can be downloaded by Clicking Here
