Updated November 2024: Stop getting error messages and slow down your system with our optimization tool. Get it now at this link
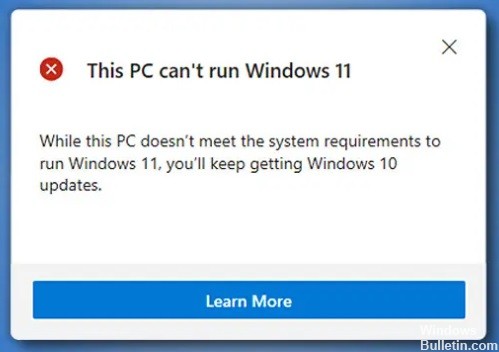
Windows 11 is Microsoft’s first new operating system in nearly six years. As the successor to Windows 10, it offers radical changes to the user interface and many innovative features to support a modern hybrid work environment and improve user productivity.
As for updates, Windows Update will optimize the update mechanism in Windows 11, and the cumulative update package will be 40 percent smaller than in Windows 10. Microsoft also promises to provide free updates to Windows 10 users.
However, not all Windows 10 computers are eligible for the upgrade – you must meet the minimum system requirements of Windows 11, or you’ll get a “This PC cannot run Windows 11” message during installation.
Why can’t I run Windows 11 on this PC?
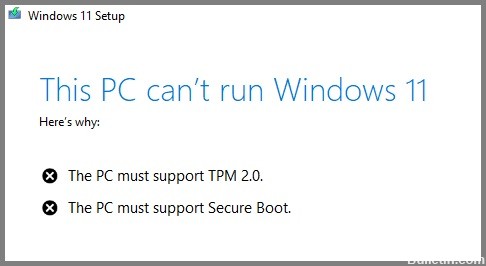
- Hardware specifications not met: Although Windows 11 hardware specifications are comparable to Windows 10, older systems may have runtime issues (especially systems with limited memory).
- The legacy boot is preferred over UEFI: It appears that you can expect this error message if your current Windows 10 installation is configured to use legacy boot mode instead of UEFI (even if your system supports it).
- TMP 2.0 is not supported or disabled: TPM 2.0 has become an industry standard and your computer should support it unless you have an outdated motherboard. Check if TMP 2.0 is supported on your system and enable Trusted Platform 2.0 in your BIOS or UEFI settings so that the error will not occur again.
- Secure Boot is not supported or disabled: Secure Boot is supported on the vast majority of motherboards released in the last five years, but this security feature may be disabled in the BIOS or UEFI settings.
How to solve the problem of not being able to start Windows 11 on this PC?
You can now prevent PC problems by using this tool, such as protecting you against file loss and malware. Additionally, it is a great way to optimize your computer for maximum performance. The program fixes common errors that might occur on Windows systems with ease - no need for hours of troubleshooting when you have the perfect solution at your fingertips:November 2024 Update:
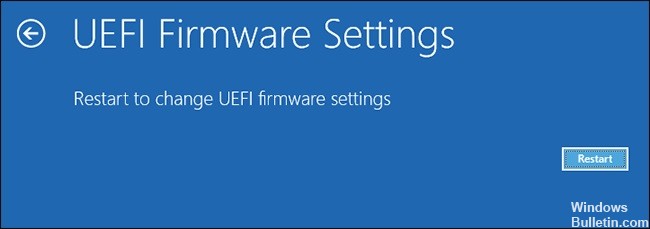
Permit TPM 2.0 and secure boot for Windows 11
- Click the Start button on your computer desktop, then click the Settings icon.
- Select Update and security.
- In the Update and Security user interface, click the Restore option on the left menu, then select Restart Now to restart your computer.
- After restarting, click Troubleshooting -> Advanced Settings.
- Select UEFI Firmware Settings.
- Click Restart to restart the computer and display the UEFI Firmware Settings interface.
- Once you have accessed the UEFI Firmware Settings, you can click on the Classic option.
- Click on Devices, and then double-click on Intel Platform Trust Technology (PPT).
- Then click the Enabled button.
- You can click on the BIOS option to check the status of CSM support.
- If it is enabled, you can double-click it and select the Disabled option.
- Drag the mouse down and you will find the Secure Boot option.
- Double-click it and change the status to Enabled.
- Click on the Save and Exit option in the top navigation bar.
- Then double-click the Save & Exit Setup option.
- Finally, click Yes to save your changes and restart your computer.
Bypass the TPM prompt
- Go to the official Windows 11 floppy disk images website and select Windows 11.
- Then click the Download button.
- Select the product language and click the Confirm button.
- Then click Download to download the iso image file.
- Right-click on the iso file and select Mount to mount the Windows 11 disk image file on your computer.
- Navigate to the folder, locate the installation application, right-click and select the Open option.
- When prompted for confirmation, click Yes to continue.
- In the Windows 11 Setup window, click Change the way the installer downloads updates.
- Select Not Now, and then hold down this step.
- Accept the applicable notes and license terms.
- Confirm the version of Windows 11 you want to install and click Install.
- The installation process will start and your computer will reboot several times.
Expert Tip: This repair tool scans the repositories and replaces corrupt or missing files if none of these methods have worked. It works well in most cases where the problem is due to system corruption. This tool will also optimize your system to maximize performance. It can be downloaded by Clicking Here
Frequently Asked Questions
Why can't my computer run Windows 11?
Not all Windows 10 PCs are suitable for the upgrade - you must meet the minimum system requirements for Windows 11 or you may receive an error message "This PC cannot run Windows 11" during installation.
Why won't Windows 11 run on my PC?
Although Windows 11 hardware specifications are similar to Windows 10, you may experience problems with older systems (especially those with low memory). You may also get this error message if your current Windows 10 installation is set to use Legacy Boot Mode instead of UEFI (even if your system supports it).
What are the system requirements for Windows 11?
- 1 GHz 64-bit processor (32-bit is no longer supported)
- 4GB of RAM
- 64GB of memory
- UEFI (Unified Extensible Firmware Interface) support
- Secure Boot compatible machine
- Support for Trusted Platform Module (TPM) 2.0
