Updated November 2024: Stop getting error messages and slow down your system with our optimization tool. Get it now at this link
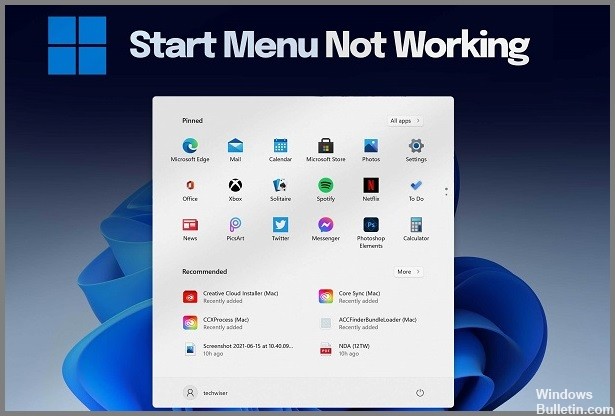
A common problem is that the Start menu in Windows 11 doesn’t work. There are many reasons, and they range from simple problems, such as a locked system process, to more complex problems, such as corrupted system files. We’ll look at all the possible causes and solutions in order, from the most promising and simple to the most profound. One is to help fix the Start menu in Windows 11.
Before proceeding with the following tips, save your work, as you will have to reboot Windows.
What causes the Start menu to not work?
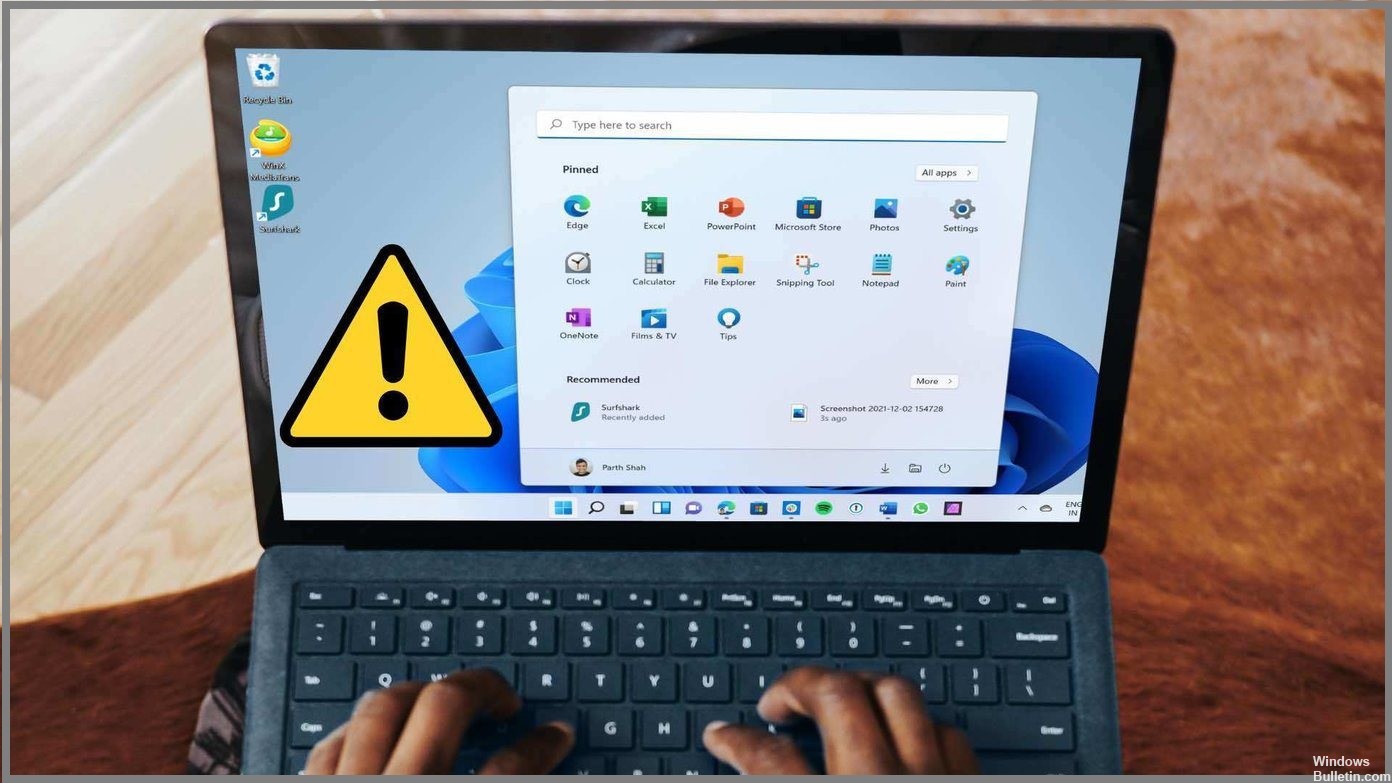
- Memory leak in Windows 11: In most cases, this problem is caused by a memory leak.
- Improperly installed Windows update KB5004300: Another reason for this behavior may be an improperly installed update (KB5004300) that invalidates some Start panel dependencies.
How do I solve the problem with the Start menu not working?
You can now prevent PC problems by using this tool, such as protecting you against file loss and malware. Additionally, it is a great way to optimize your computer for maximum performance. The program fixes common errors that might occur on Windows systems with ease - no need for hours of troubleshooting when you have the perfect solution at your fingertips:November 2024 Update:
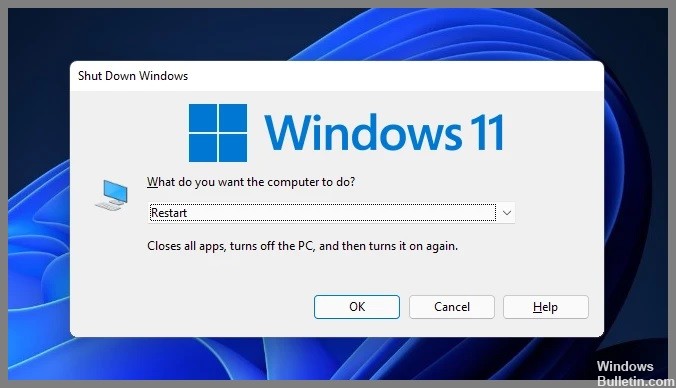
Reboot your computer
- Bring up the desktop by pressing the Windows + D key combination.
- Then press Alt + F4 together on your keyboard to bring up the “Windows Shutdown” screen.
- Click on the drop-down menu, select “Restart” and press the “OK” button.
- After your computer restarts, you will be able to use the Start menu again.
Restarting Windows Explorer using the Task Manager
- Press Ctrl + Shift + Esc to launch the task manager.
- If your task manager looks like this, click “Details” to display a detailed view.
- In Task Manager, scroll down the list of processes to find the “Windows Explorer” process.
- Right-click on the process and select the “Restart” option.
- By clicking it, Windows should restart the Windows Explorer process immediately, and the Start menu will work again.
Check for updates for Windows
- Open the “Settings” application by pressing the “Win” and “i” keys simultaneously.
- Once it is open, click on the “Windows Update” option.
- Click on the large “Check for updates” button to start searching for available Windows updates for your PC.
- If available, let Windows install all the updates.
- When Windows finishes updating your PC, simply restart it and try to open the Start menu.
Starting an SFC scan
- Press Win + r to open Run, type cmd, and then press Ctrl + Shift + Enter (instead of pressing Enter) to open the extended command prompt.
- Once at the command prompt, type the following code and press Enter.
sfc /scannow - The above command takes only a few minutes to complete the integrity check of your Windows files.
- Now it’s time to reboot.
Expert Tip: This repair tool scans the repositories and replaces corrupt or missing files if none of these methods have worked. It works well in most cases where the problem is due to system corruption. This tool will also optimize your system to maximize performance. It can be downloaded by Clicking Here
Frequently Asked Questions
How do you fix the fact that the Windows Start menu isn't working?
- Log out of your Microsoft account.
- Restart Windows Explorer.
- Check for Windows updates.
- Check for corrupted system files.
- Delete the Cortana temporary files.
- Delete or restore Dropbox.
What causes the Start menu to become inoperable?
In most cases, this problem is caused by a memory leak. Another reason that can cause this behavior is an improperly installed update (KB5004300) that invalidates some Start panel dependencies.
How to reboot your computer in Windows 11?
- Simply bring up the desktop by pressing the Windows + D key combination.
- Then press Alt + F4 together on your keyboard to bring up the Windows Shutdown screen.
- Click on the drop-down menu, select "Restart" and press the "OK" button.
- After restarting your computer, you will be able to use the Start menu again.
