Updated November 2024: Stop getting error messages and slow down your system with our optimization tool. Get it now at this link
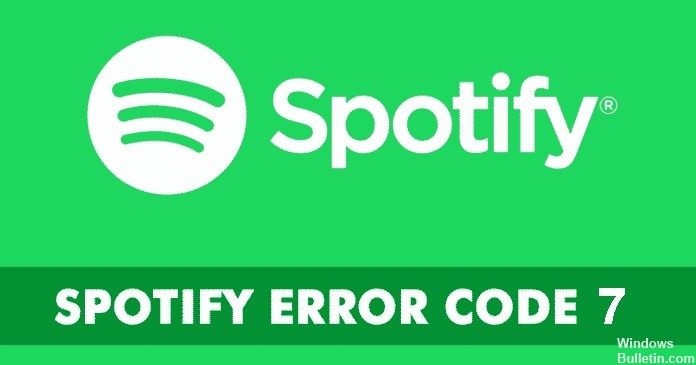
Sometimes you want to get away from the world, and music can be the door you need. Spotify is one of the most famous music entertainment that millennials have embraced. So there’s a mistake that keeps you from leaving the dungeons of reality and entering a musical realm that works not on principle, but on captivating beats, enchanting lyrics, and emotional songs. Let’s fix the bug by looking at what’s causing the Spotify 7 error.
What causes the Spotify 7 error code?
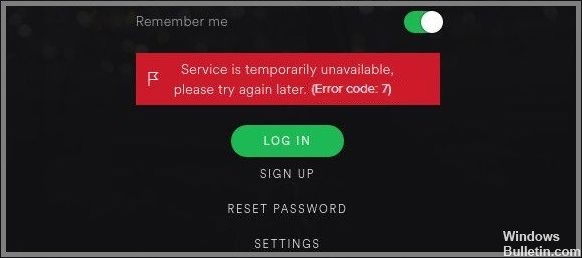
- Browser data and cookies.
- Problems with the account.
- Proxy servers.
- Virtual private networks.
- Routers.
- Spotify is not working.
How to resolve the Spotify 7 error code?
You can now prevent PC problems by using this tool, such as protecting you against file loss and malware. Additionally, it is a great way to optimize your computer for maximum performance. The program fixes common errors that might occur on Windows systems with ease - no need for hours of troubleshooting when you have the perfect solution at your fingertips:November 2024 Update:

Turn off the device
- Turn off your computer and unplug the router and modem from the electrical outlet.
- Wait at least 30 seconds before reconnecting the router and modem.
- Turn on the computer after connecting to the network and establish an Internet connection.
- Start Spotify again.
Turn off your antivirus/firewall
- Click the Start button.
- Search for Firewall.
- Select Firewall and Network Protection.
- Now click on the Allow application through the firewall option.
- Click on Change settings.
- Find Spotify and check the Private and Public boxes.
- Click OK.
Forced shutdown of the application
- Launch the Task Manager.
- Click the Processes tab.
- Locate Spotify and check it.
- Click the End Task button.
- Now try restarting the application.
Log out and log in to your Spotify account
- Launch the Spotify app.
- Click on your profile icon in the top right corner.
- Select Exit.
- Now try logging in again.
Expert Tip: This repair tool scans the repositories and replaces corrupt or missing files if none of these methods have worked. It works well in most cases where the problem is due to system corruption. This tool will also optimize your system to maximize performance. It can be downloaded by Clicking Here
Frequently Asked Questions
How do I unblock the Spotify firewall?
In the left pane, click Allow an application or feature through Windows Defender Firewall. In the Allowed Applications window, click Change Settings. Check Spotify and make sure Spotify is checked under Private and Public. Click OK to confirm.
What causes a Spotify 7 error code?
- Routers.
- Proxy servers.
- Spotify is not working.
- Virtual private networks.
- Browser data and cookies.
- Problems with the account.
How to solve the Spotify 7 error code?
- Turn off the device.
- Turn off antivirus/firewall.
- Forcibly log out of the application.
- Log out and log in to your Spotify account.
