Updated February 2025: Stop getting error messages and slow down your system with our optimization tool. Get it now at this link
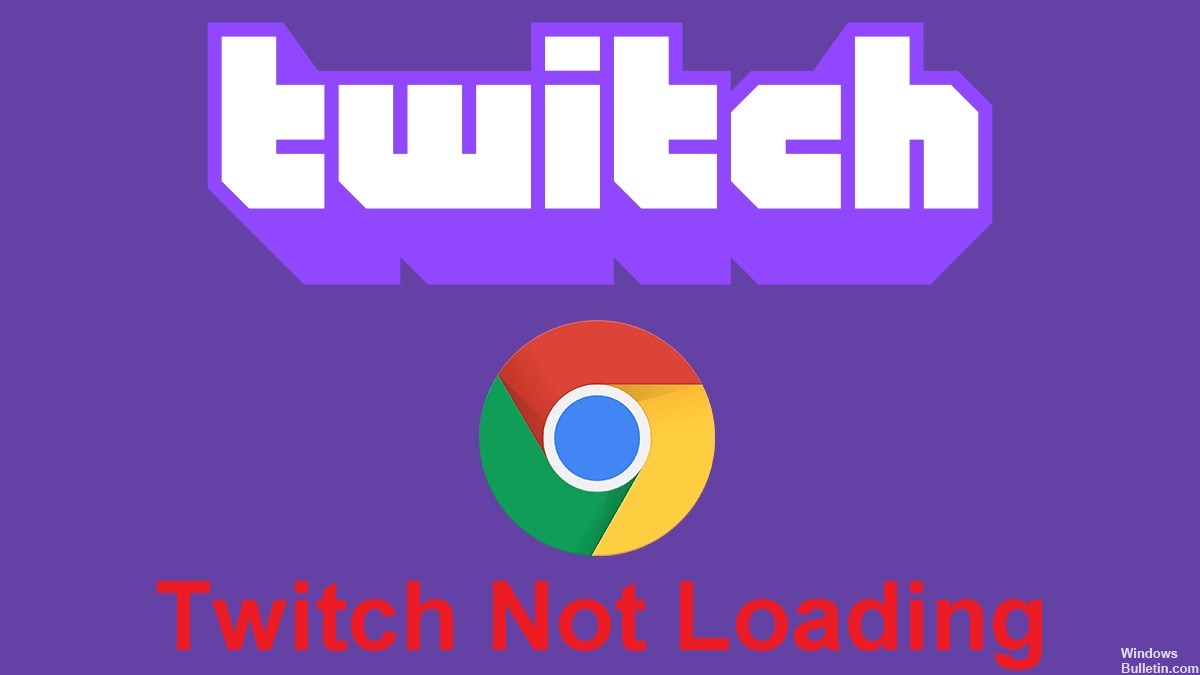
Twitch is so popular that it rivals YouTube, and despite numerous attempts, YouTube has failed to reach Twitch’s live game streaming audience. Twitch remains the platform of choice for those who want to stream or follow games live.
Although there is a dedicated app for Windows 10 and macOS, many people still watch Twitch in a browser. However, sometimes Twitch won’t load in Chrome. Find out how to fix this problem here.
Why won’t Twitch load in Chrome?
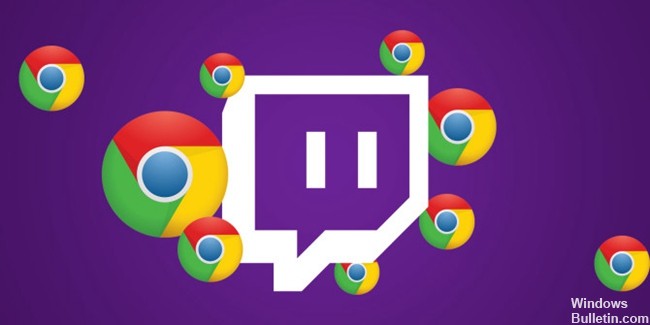
- Add-ons play an important role in Twitch videos not loading. Adding extra or unnecessary add-ons can prevent you from accessing certain websites or performing important tasks.
- An outdated browser can cause problems loading websites, including Twitch. If your web browser is not updated to the latest version, Twitch will be slow to load or the site will not load properly.
- The most important and common cause is a network error due to a poor internet connection. If your internet connection cannot load Twitch, you may get an error message telling you that Twitch cannot be loaded.
- Damaged cookies and cache files often cause Twitch to not load correctly. Your browser may seem slow, and the loading time of some websites may increase abnormally due to some corrupt or missing files.
How to fix Twitch loading problems in Google Chrome?
You can now prevent PC problems by using this tool, such as protecting you against file loss and malware. Additionally, it is a great way to optimize your computer for maximum performance. The program fixes common errors that might occur on Windows systems with ease - no need for hours of troubleshooting when you have the perfect solution at your fingertips:February 2025 Update:
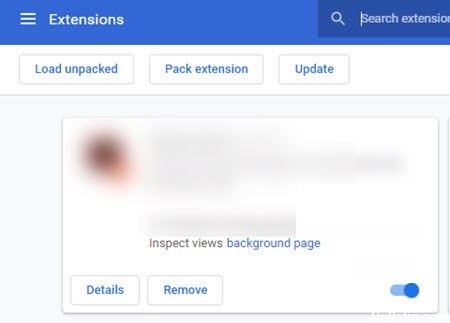
Disable add-ons
- Press the Windows key, type Chrome, and open the first result.
- Click the Google Chrome Setup and Control menu button (3 vertical dots in the upper right corner of the window).
- Hover over More Tools and click Extensions.
- Click the extension you want to remove, then click Remove.
- Confirm by clicking Delete.
Disable experimental features
- Press the Windows key, type Chrome, and open the first result.
- In the address bar, type the following line and press Enter:
chrome://flags - Click the Reset All button.
Clear your browser cache and cookies
- Press the Windows key, type Chrome, and then click on the first result.
- Use the following key combination to open the Clear browsing data menu: Shift + Ctrl + Delete.
- Select an entire hour as the period.
- Select Cookies, Other site data, and Cached images and files.
- Click the Clear data button.
Expert Tip: This repair tool scans the repositories and replaces corrupt or missing files if none of these methods have worked. It works well in most cases where the problem is due to system corruption. This tool will also optimize your system to maximize performance. It can be downloaded by Clicking Here
Frequently Asked Questions
Why won't Twitch load in Google Chrome?
There is something on your computer that is preventing the Twitch app from working properly. It could be caused by malware, viruses, or even your security software.
What is the reason Twitch doesn't load in Chrome?
Add-ons play an important role in Twitch videos not loading. Adding unnecessary or unnecessary add ons can prevent you from accessing certain websites or performing important tasks. In addition, an outdated browser can cause problems loading sites such as Twitch. If your web browser is not updated to the latest version, Twitch will be slow to load or the site will not load properly.
How to fix Twitch's loading problem in Google Chrome?
- Disable add-ons.
- Disable experimental features.
- Clear your browser's cache and cookies.
