Updated November 2024: Stop getting error messages and slow down your system with our optimization tool. Get it now at this link
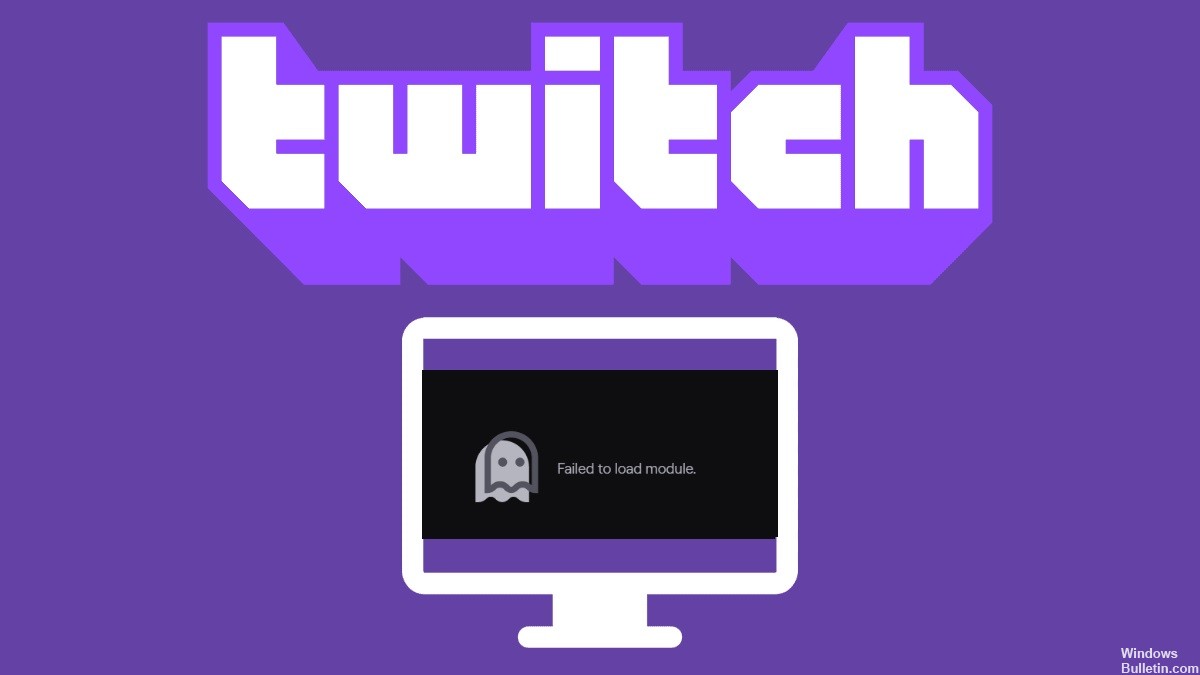
Sometimes on Twitch, you may experience a “Failed to load module” problem, due to which you cannot watch your favorite streamer. Therefore, we invite you to check out the solutions we have prepared to fix the error by carefully examining the problem as well as the causes we have listed below. Implement the solutions one by one until one of them works for you.
What causes the “Failed to Load Twitch Module” error?
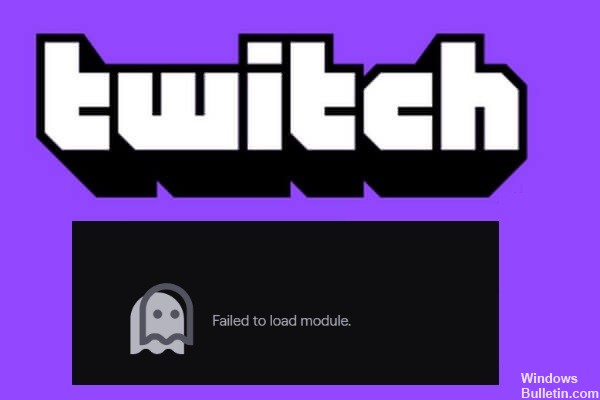
- Incorrect quality settings: Remember that these settings are for automatic mode.
- Browser-related errors: Just like any other application or program, your browser may encounter random difficulties.
- Extensions, cookies, or caches block the app from working: this is quite annoying and can also prevent Twitch from loading in Chrome or Firefox.
How to solve the problem of Twitch failing to load the module?
You can now prevent PC problems by using this tool, such as protecting you against file loss and malware. Additionally, it is a great way to optimize your computer for maximum performance. The program fixes common errors that might occur on Windows systems with ease - no need for hours of troubleshooting when you have the perfect solution at your fingertips:November 2024 Update:
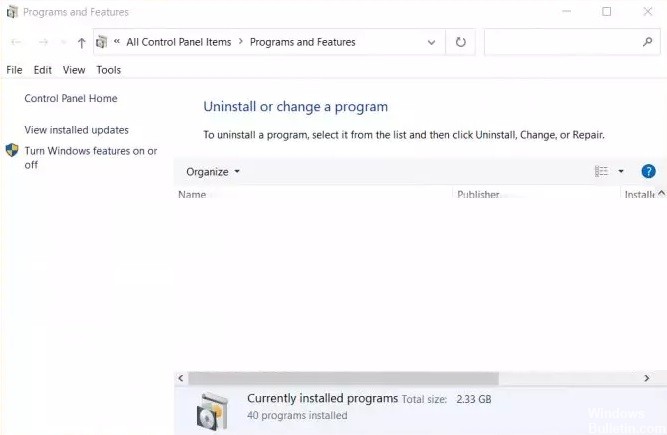
Reinstall your browser
- Open the control panel and go to Programs -> Programs and Features.
- Then select Google Chrome, click Uninstall, and follow the instructions on the screen to remove the program from your computer.
- Then go to the official website to download and reinstall the latest version of Chrome.
Clear your browser cache
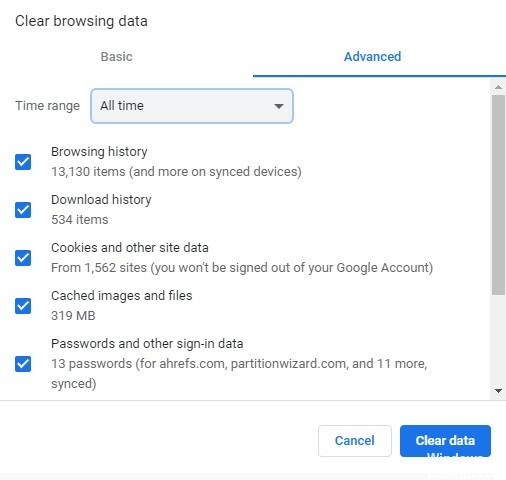
- Click the three-dot button to open the Chrome menu.
- Select More Tools -> Clear Browser Data.
- When the following dialog box appears, check the Cookies and other site data and Cached images and files options.
- Then click Delete Data.
Disable browser extensions
- Open Chrome and click the three-dot icon in the upper-right corner of the user interface.
- Select Other Tools, and then click Extensions.
- All added extensions are listed on a new page.
- Now disable all the extensions by turning off the corresponding buttons.
- Then restart the browser and check if the problem has been resolved.
- If the error message is no longer displayed, you can activate the extensions one by one to find the problematic extension and then deactivate or remove it.
Expert Tip: This repair tool scans the repositories and replaces corrupt or missing files if none of these methods have worked. It works well in most cases where the problem is due to system corruption. This tool will also optimize your system to maximize performance. It can be downloaded by Clicking Here
Frequently Asked Questions
How to fix the module loading error on Twitch?
- Use the "Incognito/Private View" mode.
- Clear your browser's cache, history, and cookies.
- Deactivate all Twitch-related extensions.
- Use a different browser.
- Download and use the Twitch desktop application.
How do I clear my browser cache?
- Click the three-dot button to open the Chrome menu.
- Select More Tools -> Clear Browser Data.
- When the following dialog box appears, check the Cookies and other site data and Cached images and files options.
- Then click Clear data.
What are the causes of Twitch module loading failure?
- Incorrect quality settings.
- Browser-related errors.
- Extensions, cookies, or cache files are blocking the application.
