Updated February 2025: Stop getting error messages and slow down your system with our optimization tool. Get it now at this link
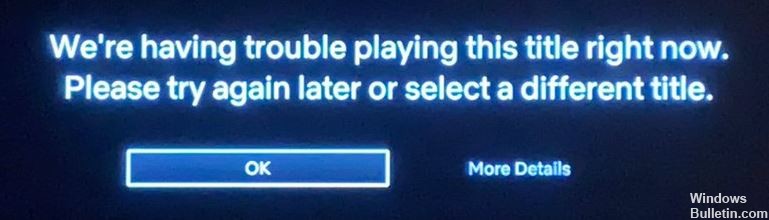
The message “We are having problems playing this title” is one of many error codes from Netflix. It usually appears when a video gets stuck on the loading screen. If you see this message, there may be a problem with your Internet connection or the problem may be on the Netflix side.
What causes the “This title cannot be played at the moment” error message?
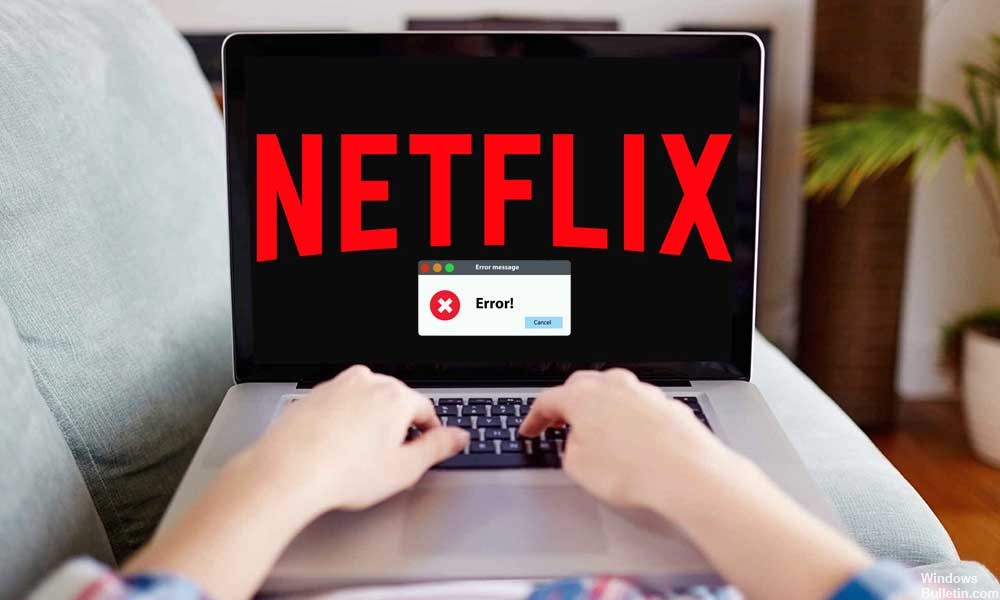
- Outdated display drivers: the error can also occur if the drivers installed for your display adapters are outdated.
- Incorrect Netflix installation: If the installed Netflix application is corrupted, this may cause this error message.
- Incorrect network configuration: The Netflix desktop connects to the Netflix server, so an incorrect network configuration can also cause this error.
How to resolve the “This title cannot be played at this time” error?
You can now prevent PC problems by using this tool, such as protecting you against file loss and malware. Additionally, it is a great way to optimize your computer for maximum performance. The program fixes common errors that might occur on Windows systems with ease - no need for hours of troubleshooting when you have the perfect solution at your fingertips:February 2025 Update:
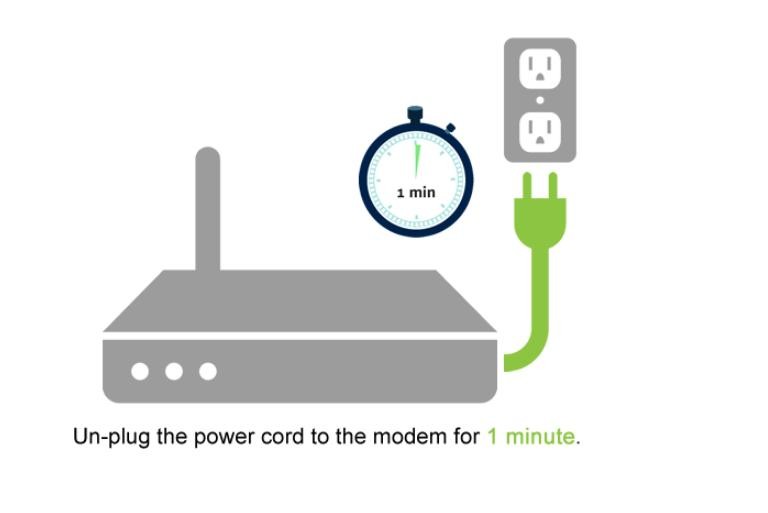
Restart your home network
- Unplug the game console and all devices on your home network for 30 seconds, then plug them back in one at a time.
- Turn off the game console or unplug it from its power source.
- Unplug the modem (and wireless router if it is a separate device) from the network for 30 seconds.
- Reconnect the modem and wait until the new indicators light up.
- If the router is disconnected from the modem, plug it in and wait until the new lights start flashing.
- Turn on the game console and try Netflix again.
Investigate your WiFi Router
- Connect to your Wi-Fi router.
- Go to the “Settings” tab/button/option.
- Find the Wi-Fi channel (usually the Wi-Fi channel should be set to Auto).
- Change the Auto option to Manual Channel Selection (if it is already set to Manual, go to the next step).
- Select channel 13 (you should have channel 1 by default).
- Try again to access Netflix and the content you want to watch.
Connect the game console directly to the modem
- Turn off the console.
- Connect the console directly to the modem with an Ethernet cable.
- Unplug the modem from the power source for at least 30 seconds.
- Plug it back in and wait until the new indicators light up.
- Turn the console back on and try using Netflix again.
Expert Tip: This repair tool scans the repositories and replaces corrupt or missing files if none of these methods have worked. It works well in most cases where the problem is due to system corruption. This tool will also optimize your system to maximize performance. It can be downloaded by Clicking Here
Frequently Asked Questions
How do I fix the Netflix message "This title cannot be played at this time"?
- Reconnect to the Internet.
- Reboot your device.
- Reinstall the Netflix app.
- Clear the Netflix cache.
- Check the amount of storage space on your device.
- Download the title again.
- Change your VPN server.
- Disconnect all users.
What is causing the "We are having difficulty playing this title" message?
- Outdated display drivers
- Incorrect network configuration
- Incorrect Netflix installation
What does the message from Netflix mean that there are now playback issues with this title?
We are having problems playing this title. Please try again later, or select a different title. This usually means that your device is unable to connect to Netflix due to network connectivity issues.
