Updated November 2024: Stop getting error messages and slow down your system with our optimization tool. Get it now at this link
- Download and install the repair tool here.
- Let it scan your computer.
- The tool will then repair your computer.
The IMAP 0x800cccd2 error is the most common error that can occur if the hard disk does not have enough disk space, if the computer BIOS is incompatible or needs an update. Other reasons can also cause IMAP, including video adapter drivers, to be incompatible, device drivers, or a system service to be corrupted and corrupted in the Windows registry 0x800cccd2.
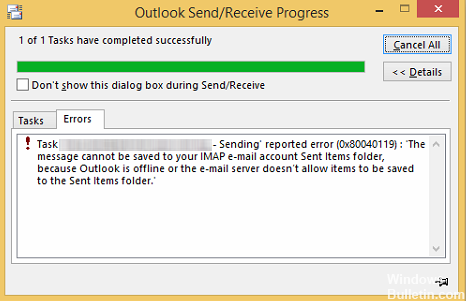
These 0x800cccd2 error messages may occur when installing the program, running Microsoft Corporation related software (for example, Microsoft Outlook), starting or stopping Windows, or even installing the Windows operating system. Tracking when and where your 0x800CCCD2 error occurs is important information for troubleshooting. This error means that Outlook IMAP cannot display a specific folder.
Check Outlook Settings
- File, Options, Advanced
- Click on Edit………….. (right) for all accounts
- Check the box “Use the custom behavior defined below”.
- Check all desired folders and check the circle for “Download complete item, including attachments”,
- All windows closed with OK and/or Close.
November 2024 Update:
You can now prevent PC problems by using this tool, such as protecting you against file loss and malware. Additionally, it is a great way to optimize your computer for maximum performance. The program fixes common errors that might occur on Windows systems with ease - no need for hours of troubleshooting when you have the perfect solution at your fingertips:
- Step 1 : Download PC Repair & Optimizer Tool (Windows 10, 8, 7, XP, Vista – Microsoft Gold Certified).
- Step 2 : Click “Start Scan” to find Windows registry issues that could be causing PC problems.
- Step 3 : Click “Repair All” to fix all issues.
Create a new Outlook profile
If this does not work, try creating a new Outlook profile to test the problem.
To create the new profile, you can refer to the following steps:
- Click Start > Control Panel > E-mail
- In the Email Setup dialog box, click View Profiles.
- In the General tab, under When Microsoft Office Outlook starts, click Use this profile, click Command prompt for a profile to use, and then click Add.
- In the Profile name field, enter the name you want to use for the new mail profile and click OK.
- In the Email Accounts dialog box, click Add New Email Account, and then click Next.
- Click the appropriate server type for your new email account, and then click Next.
- Enter your account information in the required fields, then click Next.
- Click Finish, and then click OK.
If you notice that your email folders have disappeared after this change, simply cancel the change and restart Outlook. You may need to restart your computer, as Outlook may not close completely until you do.
Expert Tip: This repair tool scans the repositories and replaces corrupt or missing files if none of these methods have worked. It works well in most cases where the problem is due to system corruption. This tool will also optimize your system to maximize performance. It can be downloaded by Clicking Here
