Updated November 2024: Stop getting error messages and slow down your system with our optimization tool. Get it now at this link

MRT.exe is a legitimate Windows program executable file, abbreviated as Malicious Removal Tool. In a way, this file helps protect against infections, so you may notice increased CPU and memory usage.
In addition, when infected, the MRT.exe process can cause a high CPU load. To make sure that the spike you are seeing is not caused by an infection, let’s read on to find out how to eliminate high MRT.exe CPU and RAM usage.
What causes high CPU and memory usage by MRT.exe?

Possible causes of these problems are improper software installation, file replacement by a virus or (less likely) infection by malware. As for viruses, they often masquerade as original Windows files. If the MRI is corrupted, it can lead to strange things: false alerts, suspicious links, blocking access to applications, disabling processes, etc.
How to fix the problem of high CPU and memory usage by MRT.exe?
You can now prevent PC problems by using this tool, such as protecting you against file loss and malware. Additionally, it is a great way to optimize your computer for maximum performance. The program fixes common errors that might occur on Windows systems with ease - no need for hours of troubleshooting when you have the perfect solution at your fingertips:November 2024 Update:
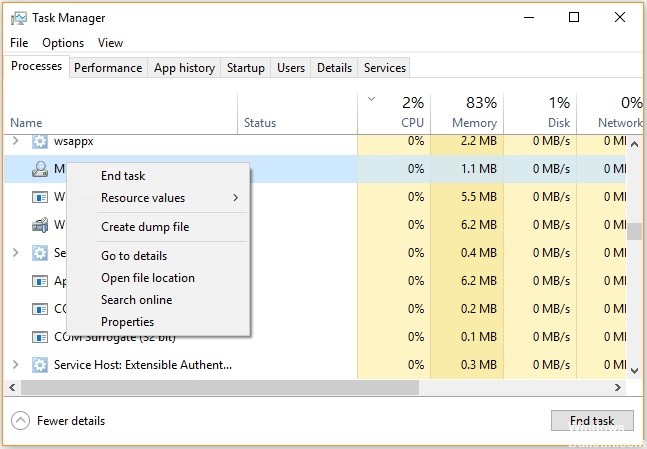
Stop the processes related to MRT.exe
- Right-click on the Autorun menu and select Task Manager from the context menu.
- Right-click MRT.exe in the list of processes and select End Task from the context menu.
- If Microsoft Windows Malware Removal Tool runs in the background, you can disable it.
- Go to the Autorun tab, right-click the MRT.exe application in the list of installed programs and select Disable.
Delete MRT.exe files
- Press Win + E to open File Explorer, then locate the MRT.exe file.
- Right-click the file and select Open File Location.
- Then select all MRT.exe files and click Delete.
- Do not delete files located in the C:³32 folder.
Check the file location
- Press Ctrl + Shift + Esc to launch Windows Task Manager.
- Click the Details tab, right-click on MRT.exe and choose Open File Location from the context menu.
- Click on the File Explorer address bar to check the file location.
Expert Tip: This repair tool scans the repositories and replaces corrupt or missing files if none of these methods have worked. It works well in most cases where the problem is due to system corruption. This tool will also optimize your system to maximize performance. It can be downloaded by Clicking Here
Frequently Asked Questions
How do I exit the MRT.exe program?
- Press the Windows key, type Task Scheduler, and press Enter.
- Use the folder tree in the sidebar and go to Task Scheduler Library -> Microsoft -> Windows -> RemovalTools.
- Right-click on MRT_HB and select Disable from the context menu.
Why is the MRT.exe file running?
MRT.exe stands for Malicious Removal Tool, a legitimate Windows program. So, if you see mrt.exe running in Task Manager, it does not always mean it is a virus. The Malicious Removal Tool is updated every month via Windows Update (always on Tuesday).
Is it possible to remove MRT.Exe files?
You must remove the Malicious Software Removal Tool from your computer if the mrt.exe file is outside the system32 folder. Also, remove the file if it is not signed by Microsoft or if your security software considers it malicious.
