Updated November 2024: Stop getting error messages and slow down your system with our optimization tool. Get it now at this link
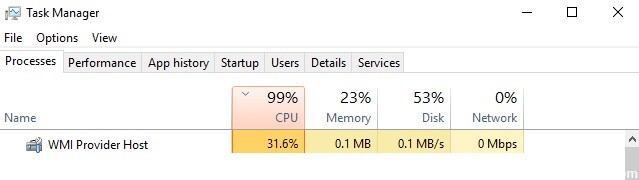
Several processes can take up resources on your computer. One such process is WMI Provider Host (WMIPrvSE.exe). This article discusses the Windows Management Instrumentation service, what it does, and why it causes high CPU utilization on your computer.
What causes high CPU load for WMI Provider Host (WmiPrvSE.exe)?

WMI Provider Host high CPU load usually occurs when another application requests information or data through WMI. However, the WMI Provider Host should not have a high CPU load for a long period. If the WMI Provider Host CPU load persists in Windows 10, it is a sign that there is something wrong with your computer.
How to fix high WMI Provider Host CPU load (WmiPrvSE.exe)?
You can now prevent PC problems by using this tool, such as protecting you against file loss and malware. Additionally, it is a great way to optimize your computer for maximum performance. The program fixes common errors that might occur on Windows systems with ease - no need for hours of troubleshooting when you have the perfect solution at your fingertips:November 2024 Update:
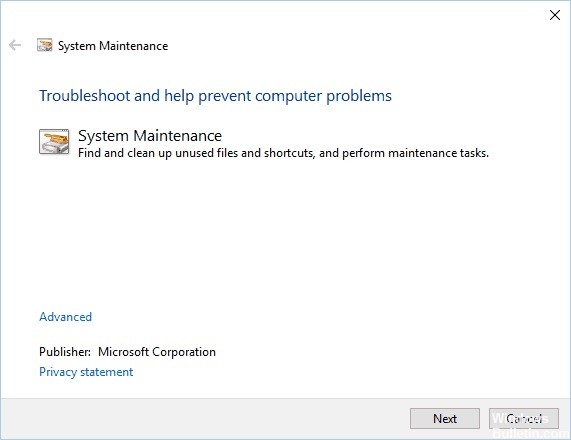
Launch the System Maintenance Troubleshooter
- Press Windows + R to open the Run dialog box.
- Type msdt.exe -id MaintenanceDiagnostic and press Enter or click OK.
- The System Maintenance window appears.
- Click Next and follow the instructions on the screen.
Disable the HP Software Framework service
- Press Windows + R and type services.MSC.
- Press Enter or press OK.
- A list of all available services will be displayed.
- Find the HP Software Framework service and double-click it to open its properties.
- When the properties window opens, set the Startup Type to Disabled and click Stop to stop the service.
- Finally, click Apply and OK to save your changes.
Performing SFC and DISM scans
- Open a command prompt as administrator.
- Type sfc /scannow and press Enter to run the command.
- The sfc scan will now be started. Do not interrupt the process and wait for it to complete.
- Once the scan is complete, check to see if the problem has been fixed.
If the problem persists, you may need to run a DISM scan. To do this, follow these steps:
- Run the command line as an administrator.
- Type DISM /Online /Cleanup-Image /RestoreHealth and run the command.
- Wait for the command to complete and do not interrupt it.
Running a clean boot
- Press the Windows + R keys and type MSConfig. Press OK or the Enter key.
- When the System Configuration window opens, go to the Services tab and turn on the Hide all Microsoft services option.
- Then click the Disable All button.
- Click the Autorun tab and then click Open Task Manager.
- A list of all running applications will be displayed.
- Disable the first application in the list by right-clicking it and choosing Disable from the menu.
- Repeat this step for all available applications.
- When all applications are disabled, close Task Manager and return to the System Configuration window.
- Click Apply and OK to save your changes.
- Reboot your computer.
Expert Tip: This repair tool scans the repositories and replaces corrupt or missing files if none of these methods have worked. It works well in most cases where the problem is due to system corruption. This tool will also optimize your system to maximize performance. It can be downloaded by Clicking Here
Frequently Asked Questions
How to get rid of WMI Provider Host?
In the Windows Management Instrumentation Properties window, click the "Stop" button. If the "Suspend other services" window appears, click "Yes". Click "OK" to close the "Windows Management Instrumentation Properties" window. Close the Services window.
Can I stop WMI Provider Host?
The WMI Provider Host is a system service and therefore cannot be stopped or permanently disabled.
Does WMI Provider Host have to be started?
WMI Provider Host (WmiPrvSE.exe) stands for Windows Management Instrumentation Provider Service. This is an important service that applications cannot run without. If this process stops, many of your computer's functions become useless. Moreover, you may not even get any error messages.
