Updated February 2025: Stop getting error messages and slow down your system with our optimization tool. Get it now at this link

Many gamers are currently experiencing problems with Steam. One of the most shocking problems is that Steam no longer recognizes installed games, as gamers report. But why does Steam no longer recognize installed games? Here we look at all the possible causes and offer solutions to fix the problem.
If you are one of those affected, read on to understand the problem in detail. This article will help you solve the “Steam does not detect installed games” problem without complicated steps and methods.
Why Steam doesn’t detect installed games?

The problem with Steam not detecting installed games often occurs after a clean install of Windows and a backup of your Steam folder. This is because Steam has to re-download all of your game data, which can prevent Steam from detecting your installed games.
Also, if there is not enough space on your main Steam installation disk to install all your games, you may encounter this error.
How can I fix the fact that Steam does not recognize installed games?
You can now prevent PC problems by using this tool, such as protecting you against file loss and malware. Additionally, it is a great way to optimize your computer for maximum performance. The program fixes common errors that might occur on Windows systems with ease - no need for hours of troubleshooting when you have the perfect solution at your fingertips:February 2025 Update:
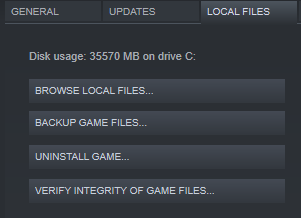
Check the game’s integrity via Steam
- In the library -> load Steam -> right-click on the game -> select “Properties” from the menu.
- Now select the “Local Files” tab -> click the “Check game cache integrity” button.
- After this, Steam will start checking the game files.
- This may take a few minutes, wait for the whole process to complete.
Add the Steam library folder manually
- Launch Steam.
- Click on Steam and select Settings.
- Click the Downloads tab.
- Click on the Steam library folder.
- In the pop-up window, click Add Library Folder and select the location where all your Steam game data is stored.
- Click Select and close the Steam settings.
- Exit Steam and restart Steam.
- Steam should now recognize your installed games and list them in your Games folder.
Reinstalling games without loading them
- Start Steam and go to the “Games” section.
- Select the game that Steam does not recognize and click “Install”.
- Steam will then begin to recognize existing files for the game.
Expert Tip: This repair tool scans the repositories and replaces corrupt or missing files if none of these methods have worked. It works well in most cases where the problem is due to system corruption. This tool will also optimize your system to maximize performance. It can be downloaded by Clicking Here
Frequently Asked Questions
How do I get Steam to recognize installed games?
- Start Steam and go to the "Games" section.
- Select a game that was not recognized by Steam and click "Install".
- Steam will then start recognizing existing files for the game.
How does Steam check the game files?
- Load Steam.
- Under Library, right-click on the game and select Properties from the menu.
- Select the "Local Files" tab and click "Verify Game File Integrity.
- Steam will check the game files - this process can take several minutes.
How can I fix the fact that Steam does not recognize installed games?
Start Steam, go to Steam -> Settings -> Downloads and click on Steam Library Folders. A window opens with all the current folders in your Steam library. Click the "+" button at the top of the window and select the folder with the installed games.
