Updated November 2024: Stop getting error messages and slow down your system with our optimization tool. Get it now at this link

The taskbar usually shows which programs are running. In addition, the taskbar contains various icons that correspond to open windows in related programs. In newer versions of operating systems, users can also “pin” programs or files for quick access, often with a single click.
You can hide the taskbar until the mouse pointer moves to the edge of the screen or the keyboard takes focus. There are many advantages to having the taskbar in your operating system.
However, problems can arise with this element of the graphical interface, and not only in Windows 10. The “taskbar not working” problem is quite common among Windows users. If the Windows taskbar is no longer working, follow the instructions below to get it back up and running.
What causes “Taskbar not working”?
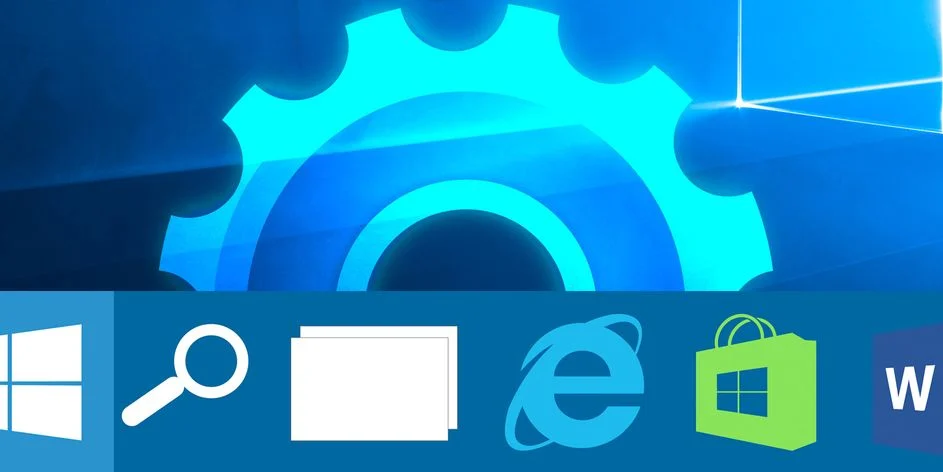
The taskbar may have been disconnected from your system, and that’s what’s causing its behavior. In this case, you can re-register the utility using PowerShell, which will restore functionality if the Windows 10 taskbar is not working.
One possible reason for the Windows 10 taskbar not working is that when you start your computer, some applications are running that interferes with the taskbar. If you think this might be a possible cause of the problem, you can disable these applications when you start your computer.
Sometimes some unintentional tasks can cause damage to basic system functions. If your Windows 10 taskbar is not working, it could be the result of such an action.
How to fix a non-functioning taskbar?
You can now prevent PC problems by using this tool, such as protecting you against file loss and malware. Additionally, it is a great way to optimize your computer for maximum performance. The program fixes common errors that might occur on Windows systems with ease - no need for hours of troubleshooting when you have the perfect solution at your fingertips:November 2024 Update:

Update your system
If you’re using an older version of Windows 10, it’s possible that some system components are corrupted. This is why Microsoft advises its users to always install the latest version of Windows 10 on their computers.
- Press the Windows + I keys to open the Settings app.
- Now go to the “Update and Security” section.
- Now click on the Check for Updates button.
Restart Windows Explorer
- Press Ctrl + Shift + Esc and open Task Manager.
- In the Processes section, find Windows Explorer, right-click on it and select End Task.
- The task will restart after a few moments. So check if everything is okay on the taskbar after restarting Windows Explorer.
Performing a system restore
If some system files on your computer have been corrupted, sometimes the best solution is to restore the system. This feature restores your system to its previous working state without affecting your files and data.
- Type restore in the search bar and select Restore from the list.
- Select Open System Restore.
- The System Restore window opens.
- Click Next to continue.
- If available, enable the Show other restore points option.
- Select the desired restore point and click Next.
- Follow the on-screen instructions to complete the recovery process.
Using the Troubleshooter
- Open the Settings app and go to Update and Security.
- Select Troubleshooting from the left-hand menu.
- In the right section, select Windows Store Apps.
- Now click the Run Troubleshooter button.
Expert Tip: This repair tool scans the repositories and replaces corrupt or missing files if none of these methods have worked. It works well in most cases where the problem is due to system corruption. This tool will also optimize your system to maximize performance. It can be downloaded by Clicking Here
Frequently Asked Questions
Why is my taskbar not working in Windows 10?
The quick first action when you have a problem with the taskbar in Windows is to restart the explorer.exe process. It controls the Windows shell, which contains the File Explorer application as well as the taskbar and Start menu. So restarting can solve minor problems, such as if the taskbar doesn't work.
How do you fix an unresponsive taskbar in Windows 10?
- Restart Windows Explorer using the task manager.
- Restart Windows Explorer using the command line.
- Re-register the taskbar.
- Prevent certain apps from launching during the boot process.
- Cancel the latest Windows update.
How do I fix a taskbar that doesn't work?
- Check the drivers.
- Restart Windows Explorer.
- Run the fix using PowerShell.
- Reinstall applications or ShellExperienceHost and Cortana.
- Update your system.
- Perform a system restore.
- Use a troubleshooter.
- Run the application identification service.
