Updated November 2024: Stop getting error messages and slow down your system with our optimization tool. Get it now at this link
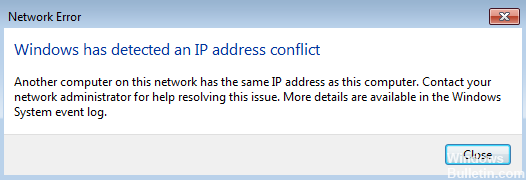
Like any other computer, your computer gets an IP address when it connects to a network or the Internet. An IP address is a unique address and identifier for your computer. The IP address system allows networks (or the Internet in general) to distinguish and recognize computers. Therefore, in theory, no two computers on a given network (or on the Internet in general) can (or should) have the same IP address.
What causes the “Windows has detected an IP address conflict” message?

Each device that connects to the network is assigned a unique number – an IP address – that allows it to be recognized and communicated with. So, theoretically, no two devices can have the same IP address. But in practice, interference is always possible. Two or more devices may have the same IP address because of a faulty router, computer settings, or even problems with the Internet service provider.
In this case, the Windows operating system tries to tell you that multiple devices have the same IP address, which can lead to communication problems. For this reason, you will get the error message “Windows has detected an IP address conflict”. This is a critical error because it prevents the device from connecting to and communicating with the network. Therefore, it needs to be fixed immediately.
The good news is that the “Windows detected IP address conflict” error is a common bug, and there are many ways to fix it.
How to fix the “Windows detected IP address conflict” error message?
You can now prevent PC problems by using this tool, such as protecting you against file loss and malware. Additionally, it is a great way to optimize your computer for maximum performance. The program fixes common errors that might occur on Windows systems with ease - no need for hours of troubleshooting when you have the perfect solution at your fingertips:November 2024 Update:

Updating the driver through Windows itself
- While holding down the Windows key, press R. This will launch the Run application.
- Type Devmgmt.MSC and click OK to open Device Manager.
- Expand the Network Adapters section by clicking on the arrow icon.
- Right-click on your driver and select Update Driver.
- Click Automatically check for driver software updates.
- If Windows finds an updated driver, the update will be automatically downloaded and installed on your computer.
- Reboot your computer and see if the problem is resolved.
Disable IPV6
- Press and hold the Windows key on your keyboard and press R. The Run utility will appear.
- Type ncpa.CPL and click OK. The Network Connections window opens.
- Right-click on the adapter you are using and select Properties.
- Uncheck Internet Protocol Version 6 (TCP/IPv6) so that the box is blank. This will disable the use of IPv6 on your computer.
- Reboot your computer and check if the problem is resolved.
Unplug the network adapter and plug it back in
- While holding down the Windows key on your keyboard, press R. The Run utility will appear.
- Type ncpa.CPL and click OK. The Network Connections window opens.
- Right-click on the adapter you are using and select Disable.
- Once the adapter is disconnected and disconnected from the network, right-click on the same adapter and select Enable.
- Reboot your computer and check to see if the IP address conflict persists.
Unblock and update your IP address
- Find Command Prompt in the search bar. Right-click on the top result and select Run as administrator. You may be prompted for your user password.
- In the prompt window, enter the following three commands. Be sure to press the Enter key after each command:
netsh int reset IP c:\resetlog.txt
ipconfig /release
ipconfig /renew - After this attempt, check to see if Windows still detects an IP conflict on your machine. Even if the error still occurs.
Expert Tip: This repair tool scans the repositories and replaces corrupt or missing files if none of these methods have worked. It works well in most cases where the problem is due to system corruption. This tool will also optimize your system to maximize performance. It can be downloaded by Clicking Here
Frequently Asked Questions
How do I fix the fact that Windows detected an IP address conflict?
- Restart the router.
- Deactivate the network adapter and turn it back on.
- Release your IP address and update it.
- Remove the static IP address.
- Update the driver using Windows itself.
- Update the drivers with a third-party application.
How do I resolve IP address conflicts?
If you set a static IP address for a network device, the DHCP network can cause IP address duplication conflicts. See more details. To solve this problem, convert a network device with a static IP address into a DHCP client. Or you can exclude the static IP address from the DHCP range on the DHCP server.
What causes an IP address conflict?
An IP address conflict occurs when two (2) or more devices on a network have the same IP address. As a result, one or both devices cannot communicate with the wireless network. The DHCP server has a problem and assigns the same dynamic IP address to two (2) or more different devices.
What does it mean if the other computer has the same IP address?
Windows describes the cause of this error abstractly in the network error message as follows: "Another computer on this network has the same IP address as this computer." This means that your machine has an IP address conflict with another machine or host on your network.
