Updated February 2025: Stop getting error messages and slow down your system with our optimization tool. Get it now at this link
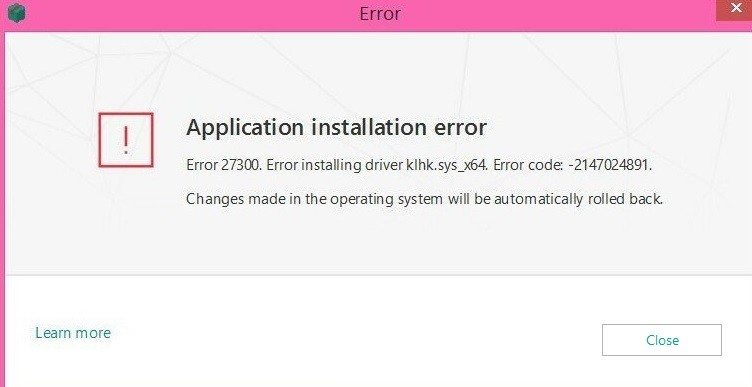
Kaspersky is antivirus software that protects and safeguards your computer from malware and online threats. Thus, it provides safe surfing on the Internet. It also ensures data security. Therefore, you can install the Kaspersky antivirus program on your computer. However, most users report that they get error 27300 when they try to install the Kaspersky antivirus program.
What causes error 27300 in Kaspersky antivirus?
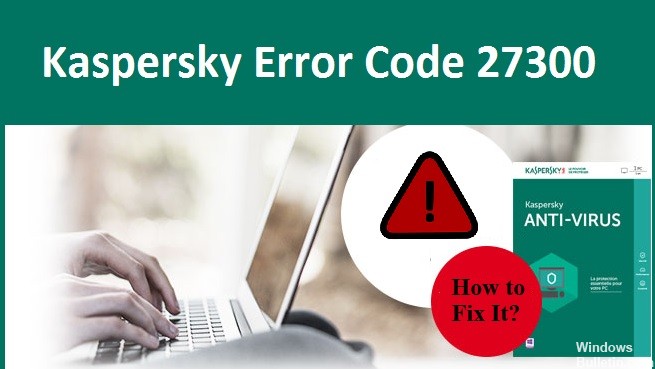
- An outdated device driver.
- Problems with the Internet connection.
- Incomplete loading of the Kaspersky Anti-Virus program.
- A conflict between the anti-virus and the Windows operating system.
- Corrupt registry entries can also cause this problem.
- Unwanted files can also cause this error, interfering with the installation process.
How to fix error 27300 with Kaspersky antivirus?
You can now prevent PC problems by using this tool, such as protecting you against file loss and malware. Additionally, it is a great way to optimize your computer for maximum performance. The program fixes common errors that might occur on Windows systems with ease - no need for hours of troubleshooting when you have the perfect solution at your fingertips:February 2025 Update:

Update your Windows 10 installation
- Open Windows settings by pressing the Windows + I keys.
- Click Updates and security.
- Click Check for updates.
Remove conflicting antivirus programs
- Press Ctrl+R on your keyboard to launch the launch window.
- Type “Appwiz.CPL” and press Enter.
- Find the conflicting antivirus program that you want to remove.
- Right-click on it and select Uninstall. You can also click Uninstall at the top of the list.
- Follow the instructions on the screen and complete the uninstallation of the product.
- If prompted, restart your computer.
Disable digital signature verification for drivers
- Click the Start menu, then click Power.
- Hold down the Shift key and click Restart.
- Wait for the restart to display the advanced boot menu.
- Press 7 or F7 when you are asked about boot mode.
- Your system will boot with digital signature verification disabled.
Rename the catroot2 folder
- Restart your computer while holding down the Shift key.
- Find the Start menu, right-click CMD, and select Run as administrator.
- Enter the following commands, one by one:
net stop cryptsvc
ren %systemroot%\system32\catroot2 catroot2_old
net start cryptsvc - Finally, reboot your computer.
Expert Tip: This repair tool scans the repositories and replaces corrupt or missing files if none of these methods have worked. It works well in most cases where the problem is due to system corruption. This tool will also optimize your system to maximize performance. It can be downloaded by Clicking Here
Frequently Asked Questions
How to fix a Kaspersky installation error?
- Create a restore point. If you are using Windows 10
- Make sure you have an activation code for your Kaspersky program.
- Delete files from previously installed versions of the product.
Why can't Kaspersky be installed on Windows 10?
If after upgrading to Windows 10 the Kaspersky application can no longer be installed on your computer, it means that the application version was incompatible.
Why I cannot install Kaspersky?
If your computer is infected, malicious programs may prevent installation of Kaspersky applications. The installation wizard does not start. The installation does not start after the installation file is executed. The installation wizard finishes before the application is installed.
