Updated February 2025: Stop getting error messages and slow down your system with our optimization tool. Get it now at this link
- Download and install the repair tool here.
- Let it scan your computer.
- The tool will then repair your computer.
Solution 2 – Clear your cache files
Solution 3 – Last resort: update the remote KB5013943
Fix #1: Perform a clean boot.
Fix #2: Update outdated device drivers.
Solution #3: Use a file system checker utility.
Fix #4: Install an updated version of . NET framework.
This is an error that occurs when the . NET Framework is not installed on the target computer, or there are not enough installed versions to run the application. The solution is obvious: install the correct version of . NET Framework before running the application.
Application error 0xc0000135 can occur if there is a conflict between the third-party program installed on the computer. Sometimes Windows gives you this error when you try to run an application that requires the “.NET Framework” but does not have the “.NET Framework” installed on your computer.
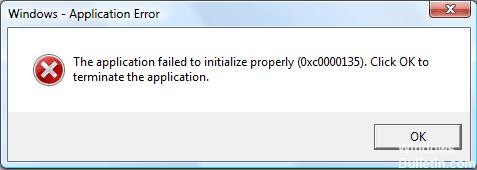
Since there are many possibilities that cause the above problem, there are many solutions to correct the error 0xc0000135. Most of the time, in older versions of Windows, it is created by the.NET framework.
If your system is full of registration errors and many system files are missing on your computer, the error 0xc0000135 is always displayed on your screen.
How to correct an application error: The application could not be initialized correctly (0xc0000135).
Perform a Clean Boot
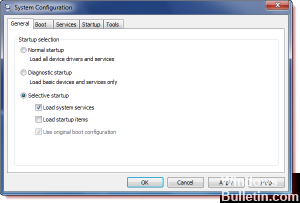
To resolve error messages and other problems, you can start Windows with a minimum of drivers and boot programs. This type of commissioning is called “clean boot”. A good start helps avoid software conflicts.
Run a clean boot process and check if you have the problem.
- Click Start, type msconfig in the Start Search box, and press ENTER.
- If you are prompted for an administrator password or confirmation, enter the password or click Next.
- On the General tab, click Selective Start.
- Under Selective start, clear the Load start objects check box.
- Click the Services tab, select the Hide all Microsoft services check box, and click Disable all.
- Click OK.
- When prompted, click Restart.
February 2025 Update:
You can now prevent PC problems by using this tool, such as protecting you against file loss and malware. Additionally, it is a great way to optimize your computer for maximum performance. The program fixes common errors that might occur on Windows systems with ease - no need for hours of troubleshooting when you have the perfect solution at your fingertips:
- Step 1 : Download PC Repair & Optimizer Tool (Windows 10, 8, 7, XP, Vista – Microsoft Gold Certified).
- Step 2 : Click “Start Scan” to find Windows registry issues that could be causing PC problems.
- Step 3 : Click “Repair All” to fix all issues.
After starting your computer, check if the problem is solved.
Install/reinstall the .NET framework
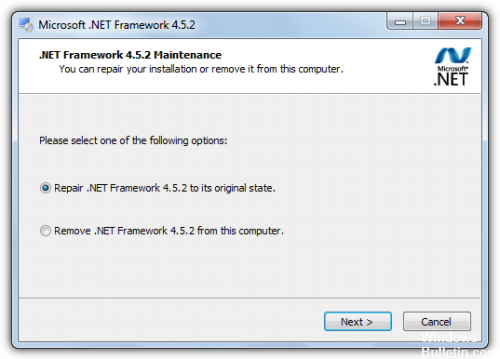
There is an easy way to determine if this case was caused by an error in your.NET framework.
- Press Start and go to the Control Panel.
- In the Control Panel, go to Add/Remove Programs or Programs and Features.
- check if some form of .NET framework is installed on your computer, otherwise, you must install .NET Framework 1.1, which is at this link.
- After installation, you should be able to run your program!
If this is NOT the case:
Uninstall the.NET framework from version 1.1 and reinstall it on your computer.
If uninstallation and reinstallation does not work, the last option would be to completely remove and reinstall Windows (whatever version you are using) due to a possible problem with registry entries for the.net framework.
Expert Tip: This repair tool scans the repositories and replaces corrupt or missing files if none of these methods have worked. It works well in most cases where the problem is due to system corruption. This tool will also optimize your system to maximize performance. It can be downloaded by Clicking Here
