Updated November 2024: Stop getting error messages and slow down your system with our optimization tool. Get it now at this link
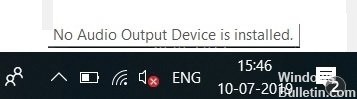
If you see the message “Sound output device not installed” when you hover your mouse over the sound icon, your sound problem is probably related to one of these problems. You probably don’t need to try them all; just start at the top of the list and work your way down.
What causes the “Sound output device not installed” message?

A major Windows 10 update is out: You won’t guess, but one of the main causes of Windows 10 errors is the updates themselves. While they bring a lot of new features, security fixes, and other goodies, they can also mess up your system.
Your audio drivers are corrupt or outdated: Drivers are important parts of your device because they provide the functionality to connected devices, even if they’re not from Microsoft. If your audio devices are corrupt, you won’t be able to use them properly.
Your playback device has been disabled: You or another source may have disabled the playback device that you are trying to use. This means that the sound will not play from the device because Windows 10 does not recognize it. This may be the reason for the “Audio output device not installed” error.
Your playback device is connected to the wrong port: If the port you are using is damaged or not configured for use on your system, the connected device will not work as expected.
Your wireless device is not paired with your computer: Any wireless device must be properly connected to your computer to use it. Make sure the connection process is correct if you are using wireless headphones, earbuds, or speakers.
How to troubleshoot the error message “Audio output device not installed?
You can now prevent PC problems by using this tool, such as protecting you against file loss and malware. Additionally, it is a great way to optimize your computer for maximum performance. The program fixes common errors that might occur on Windows systems with ease - no need for hours of troubleshooting when you have the perfect solution at your fingertips:November 2024 Update:

Troubleshoot using the Device Manager
- Press Windows + R to bring up the Run application.
- Type devmgmt.mcs to open the Device Manager.
- Find the “Sound, video, and game controllers” section.
- Click on “Action” at the top left of the menu. Click “Add obsolete hardware.”
- A wizard will appear and you can click Next.
- Select the “Find and Install Hardware Automatically” option and click Next.
- Scroll down and find the Sound, Video, and Game Controllers tab. Click Next.
- Select your particular sound card (check the make and model), then click Next.
- Install the appropriate audio driver, then click Finish.
- Back in Device Manager, right-click on the audio device and select Enable.
From here, you can check to see if the audio error has been fixed. If not, you can remove the audio driver update and do a quick reboot. After the reboot, Windows should automatically load the audio driver.
Replacing a faulty sound card
There is a good chance that you are dealing with a faulty sound card. Whether it’s a power supply problem or simple wear and tear, sound cards can stop working quite easily. Fortunately, sound cards are easy to replace and don’t cost too much.
Reboot your system
Sometimes this audio device error is caused by a hardware configuration change when you boot Windows. To avoid this, do not disconnect or connect any devices while your computer is booting up.
Be careful not to plug or unplug any devices until Windows has fully booted. Sometimes this error can be easily resolved by simply rebooting the computer.
Frequently Asked Questions
Expert Tip: This repair tool scans the repositories and replaces corrupt or missing files if none of these methods have worked. It works well in most cases where the problem is due to system corruption. This tool will also optimize your system to maximize performance. It can be downloaded by Clicking Here
