Updated December 2024: Stop getting error messages and slow down your system with our optimization tool. Get it now at this link
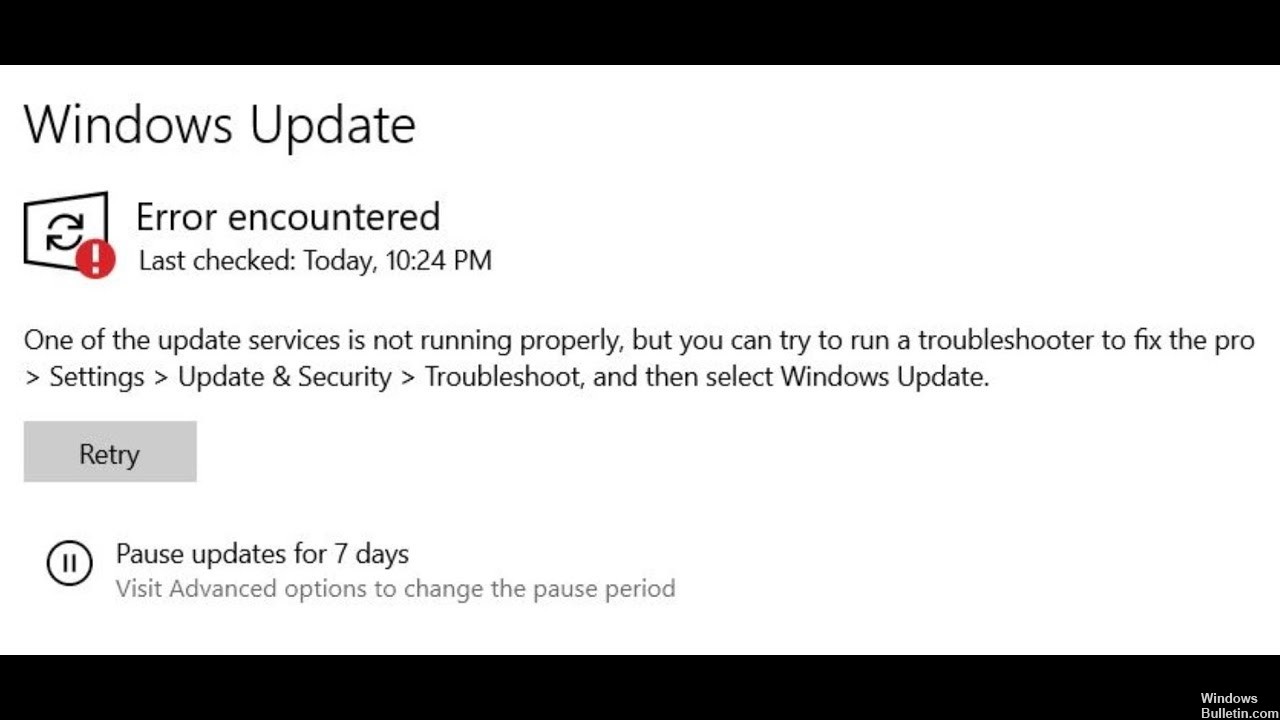
Windows Update is a Microsoft service for the Windows family of operating systems that automates the download and installation of Windows updates over the Internet. The service checks for Windows updates as well as other critical updates, such as anti-virus products.
Many users report problems with this service. When Windows Update is running, users receive an error message that says, “Windows Update cannot currently check for updates because the service is not running.” Because the service is not running properly, users cannot check for updates or install needed updates.
If Windows Update is not running properly, it can cause serious problems, exposing your laptop or computer to potentially dangerous viruses or preventing your operating system from working optimally. Fortunately, you can find a simple solution to this problem. Just follow these steps to find the right solution if your Windows update stops working.
What causes the Windows Update service to fail?

The reason is simple: the “Windows Update Service” was not running. However, there could be many reasons why the service didn’t start.
As usual, there are many possible reasons, and it is not easy to figure out what is going on. Some of the reasons could be :
- A proxy server or VPN that does not allow updates to start
- Insufficient space on the hard disk
- Database corruption
- Creator update: the last major update caused problems for many users.
Other bugs can also play a role. Fortunately, it is not necessary to know the cause. You can simply try the following methods until one of them works.
How to troubleshoot the problem “One of the update services is not working properly” in Windows Update?
You can now prevent PC problems by using this tool, such as protecting you against file loss and malware. Additionally, it is a great way to optimize your computer for maximum performance. The program fixes common errors that might occur on Windows systems with ease - no need for hours of troubleshooting when you have the perfect solution at your fingertips:December 2024 Update:

Launch the Windows Update Troubleshooter
Windows has a built-in troubleshooter that you can use to check and resolve problems with Windows Update. This is a good method if you encounter a problem when running Windows Update.
- Type Troubleshooter in the Windows search bar and click Troubleshoot.
- Select Troubleshoot Windows Update, then click Next.
- Restart your computer and try installing the updates again.
Deleting the Windows Update History
It’s possible that the error could be due to corrupted files. A good solution is to delete the contents of this folder.
- Press Windows + R to open the Run command window.
- Type services.msc and click OK.
- Right-click on Windows Update and select Stop.
- Open Windows Explorer and browse to the C: Windows folder
- Locate and delete the Software Distribution folder
- Go back to the Windows Control Panel, right-click on the Windows Update service, and select Start.
- Restart your computer, and then start Windows Update.
Turning off Windows Updates
Disabling and re-enabling Windows Update through the Control Panel has resolved this error for many users, as it resets all inconsistent Windows Update settings.
- In the search results, select Windows Update, and then click Change Settings.
- Under Important Updates, select Never check for updates and then click OK.
- Return to the Windows Update settings window, select Install updates automatically, then click OK.
For newer versions of Windows 10, the steps may vary slightly. Regardless of the steps you take, you’ll need to turn off Windows Update, reboot your computer, and then turn the service back on.
Resetting the Windows Update repository
- Click the Start button and type cmd.
- Right-click CMD and select Run as administrator.
- Enter the following commands and press Enter after each command:
net stop bits
net stop wuauserv - Open a Windows Explorer window and navigate to %WINDIR% (for example, usually C: Windows).
- Rename SoftwareDistribution to SoftwareDistribution.old
- Go back to the extended command line and enter these commands:
net start bits
net start wuauserv - Reboot your computer
Expert Tip: This repair tool scans the repositories and replaces corrupt or missing files if none of these methods have worked. It works well in most cases where the problem is due to system corruption. This tool will also optimize your system to maximize performance. It can be downloaded by Clicking Here
Frequently Asked Questions
Why is the Windows Update service not running?
The Windows Update error "Windows Update cannot currently check for updates because the service is not running. You may need to restart your computer" most likely occurs if the temporary Windows Update folder (SoftwareDistribution folder) is corrupted.
How do I solve problems with Windows Update?
- Go to Start -> Settings -> Update and Security -> Troubleshooting -> Advanced
- Troubleshooting. Then select Windows Update -> Run Troubleshooter from the Start menu and
- Run. After the troubleshooter completes, you will need to restart your computer.
How do I fix the "One of the update services is not working properly" problem?
- Open Settings.
- Click on Update and security.
- Click on Troubleshooting.
- Under Start and Run, select Windows Update.
- Click on "Run Troubleshooter."
- Click the Close button.
How can I make sure that the Windows Update service is running?
Find the Windows Update service, right-click on it and select Properties. Change the startup type to manual and click Start. Click Apply and then OK. Make sure that the status of the service is running.
