Updated February 2025: Stop getting error messages and slow down your system with our optimization tool. Get it now at this link

Many computer users report encountering error 0x800703ee when trying to copy files from PC to external storage device or from an external storage device to PC, when writing disk or when trying to update Windows 10.
Error code 0x800703ee can also prevent users from copying files or installing and updating Windows. There are several reasons that lead to error 0x800703ee. So how to fix error 0x800703ee? One of the following methods can help to solve this problem.
What are the causes of Windows update error 0x800703ee?
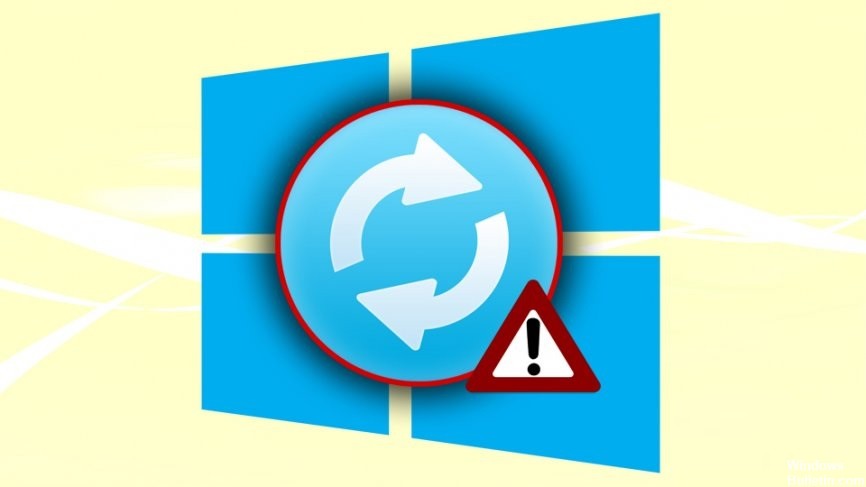
USB port: It turns out that in some cases, the problem can also be caused by the port you plugged your USB drive into. This can happen when you try to update Windows 10 using an external USB drive. In that case, replacing the USB port may help solve the problem.
Damaged update files: As mentioned earlier, corrupt update files can also be the cause of this error code. This can happen if the download process was interrupted or something similar. If this is the case, you need to install the update manually by downloading it from the update directory site.
Third-party software: One reason for the error may be incompatible software on your computer. This happens when third-party applications installed on your system interfere with the update process and the update process fails. Therefore, you need to install the update in safe mode to solve the problem.
Now that we have covered the possible causes of this error message, we will take a look at the different methods you can use to solve the problem. So, without further ado, let’s get started.
How to resolve the Windows update error 0x800703ee?
You can now prevent PC problems by using this tool, such as protecting you against file loss and malware. Additionally, it is a great way to optimize your computer for maximum performance. The program fixes common errors that might occur on Windows systems with ease - no need for hours of troubleshooting when you have the perfect solution at your fingertips:February 2025 Update:

Run an SFC and DISM scan
- Run the command line with administrator privileges
- Enter the sfc /scannow command and press Enter.
- Wait until the computer finishes scanning the system files.
- Then run the command DISM /Online /Cleanup-Image /RestoreHealth and press Enter
- Restart your computer and try updating the system again.
Clean your hard drive
Every time you run a program, your computer saves temporary files on your hard drive. Over time, these temporary files accumulate and prevent you from installing other programs or even updating your computer.
- Type Disk Cleanup in the Windows search bar.
- Run the Disk Cleanup tool.
- Select the drive where you installed Windows.
- Select the files you want to delete (including system files).
- Windows will show you how much space you can free up.
- Click OK Restart your computer after clearing the disk.
Restarting Windows Update service
- Press the Windows and R keys at the same time, type services.MSC, and press Enter.
- Scroll down to Windows Update service
- Right-click on it and disable the service
- Go to C: Windows and delete the SoftwareDistribution folder.
- Go to the Folders menu and enable hidden and system-protected files.
- Go to C: Windows and delete the ~WS and ~BT folders (if you have them on your computer).
- Go back to the Windows Update Service and double-click it.
- Set the boot service to automatic mode
- Reboot your computer and try to install the update again.
Reboot your computer
- Type MSConfig in the Windows search bar
- Click the Services tab and select the Hide all Microsoft services option.
- Select the Disable all option.
- Select the Startup Services tab and open the Task Manager.
- Disable startup services one at a time
- Close the Task Manager and restart your computer.
Expert Tip: This repair tool scans the repositories and replaces corrupt or missing files if none of these methods have worked. It works well in most cases where the problem is due to system corruption. This tool will also optimize your system to maximize performance. It can be downloaded by Clicking Here
Frequently Asked Questions
How to fix error 0x800703ee?
- Run the command line as an administrator.
- Enter the sfc /scannow command and press Enter.
- Wait until the computer finishes scanning the system files.
- Then run the command DISM /Online /Cleanup-Image /RestoreHealth and press Enter.
What is 0x800703EE?
The error message associated with this error code is "The file drive has been externally modified so that the open file is no longer valid". The problem is not specific to a particular version of Windows, as it is confirmed to occur in Windows 7, Windows 8.1 and Windows 10.
How do I fix the Windows 10 update error?
- Make sure you have enough memory on your device.
- Run the Windows update multiple times.
- Check for third-party drivers and download any updates.
- Turn off any additional hardware.
- Check for errors in the Device Manager.
- Uninstall third-party security programs.
- Fix hard drive errors.
- Perform a clean reboot in Windows.
Why does a Windows 10 update always fail?
If Windows 10 update fails, the most common reasons are a lack of disk space: If your computer doesn't have enough free space to run the Windows 10 update, the update will stop and Windows will report the update failure. Freeing up disk space usually fixes the situation.
