Updated February 2025: Stop getting error messages and slow down your system with our optimization tool. Get it now at this link
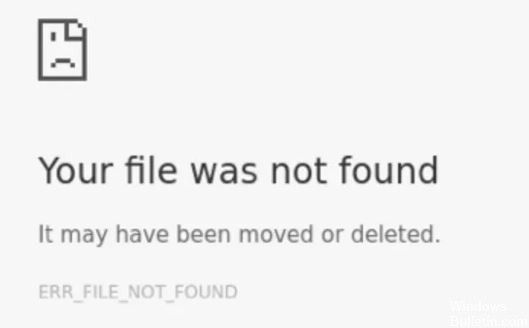
Google Chrome is undoubtedly one of the most widely used and secure web browsers on both mobile devices and desktops. Like other browsers, the Chrome browser also has some issues that users have to deal with.
One such error that Google Chrome may encounter is ERR FILE NOT FOUND, which usually occurs when you try to open a browser tab. When you encounter this error code, you get a pop-up error message on your desktop screen.
What causes the ERR_FILE_NOT_FOUND error?
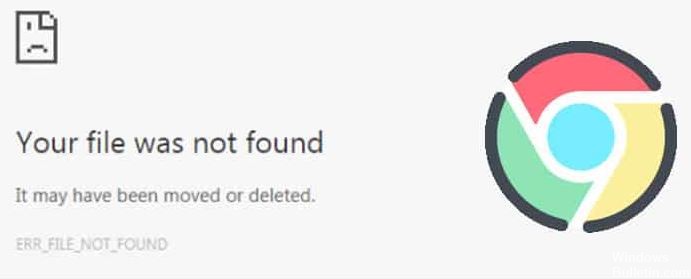
Typically, the ERR_FILE_NOT_FOUND error occurs in Chrome when users try to open a particular website or website. In most cases, the error is caused by Chrome extensions. In this case, if you disable the extension that causes the web browser to display the ERR_FILE_NOT_FOUND error message, the problem will eventually be resolved.
The error is also caused by corrupted Chrome data files or corrupted extension installation files. Below are some of the best methods you can use to fix this error message as soon as possible.
How to repair the ERR_FILE_NOT_FOUND error?
You can now prevent PC problems by using this tool, such as protecting you against file loss and malware. Additionally, it is a great way to optimize your computer for maximum performance. The program fixes common errors that might occur on Windows systems with ease - no need for hours of troubleshooting when you have the perfect solution at your fingertips:February 2025 Update:
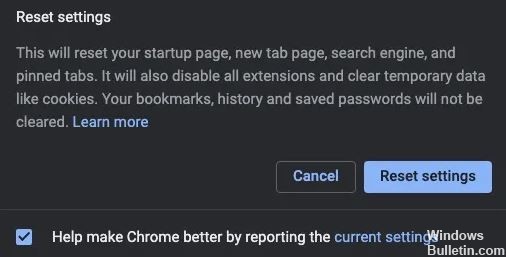
Reset the Google Chrome browser
- In the Chrome browser, click the Google Chrome icon.
- Go to the Settings section.
- Find the Advanced option and click it.
- At the bottom of the page, find the “Reset Settings” option.
- Click on “Reset Settings to Original Defaults“.
- Click “Reset Settings” to confirm.
Turn off Chrome extensions
Since Chrome extensions are the most common cause of the error, the best way to fix it is to disable these extensions. First, you need to remove the default tab. While in the extensions settings, you can remove browser extensions that you think might be causing the error. You can disable all extensions or try batch processing to see which extensions are causing the error.
- Click the Google Chrome icon in the upper-right corner.
- Click More Tools.
- Select Extensions.
- Find the default tab and remove it.
- Now disable some of your extensions by unchecking the appropriate boxes.
- Once done, restart your Chrome browser and check for errors.
Removing Duplicate Tab extension
- Open the Programs and Features tab by pressing the Win + R key combination.
- Type appwiz.cpl in the Run text box.
- Select the Duplicate Tab and click Delete.
Duplicate Tab is not a real extension. Rather, it is a browser hijacker associated with some free programs distributed on websites. Browser hijackers modify browser settings and redirect Internet searches.
Many Chrome users have found that the ERR_FILE_NOT_FOUND error is caused by the Duplicate Tab extension. Therefore, removing Duplicate Tab will probably solve the error 6 problems. You can find Duplicate Tab in the Programs and Features tab.
Expert Tip: This repair tool scans the repositories and replaces corrupt or missing files if none of these methods have worked. It works well in most cases where the problem is due to system corruption. This tool will also optimize your system to maximize performance. It can be downloaded by Clicking Here
Frequently Asked Questions
What is Err_file_not_found?
Error 6 is a Google Chrome error that says "Error 6 (net::ERR_FILE_NOT_FOUND): file or directory could not be found. Error 6 can occur when a user tries to open any site or a specific site. ERR_FILE_NOT_FOUND.
How to fix err_file_not_found: File could not be found, perhaps it was moved, changed or deleted?
- Remove the Duplicate Tab extension.
- Disable the Chrome extensions.
- Reboot Google Chrome.
- Fix the extension development error.
How do I reset Google Chrome?
- Click the menu icon next to the address bar.
- Select Settings from the drop-down menu.
- Scroll to the bottom of the Settings page and click the Advanced link.
- Scroll to the bottom of the Advanced page and click Reset.
- In the pop-up window, click the Reset button.
How do I fix an inaccessible file?
- Click the Start button, go to All Programs -> Accessories, right-click Command Prompt, and then select Run as administrator.
- At the command prompt, type the command "sfc /scannow", then press Enter key to continue.
