Updated February 2025: Stop getting error messages and slow down your system with our optimization tool. Get it now at this link
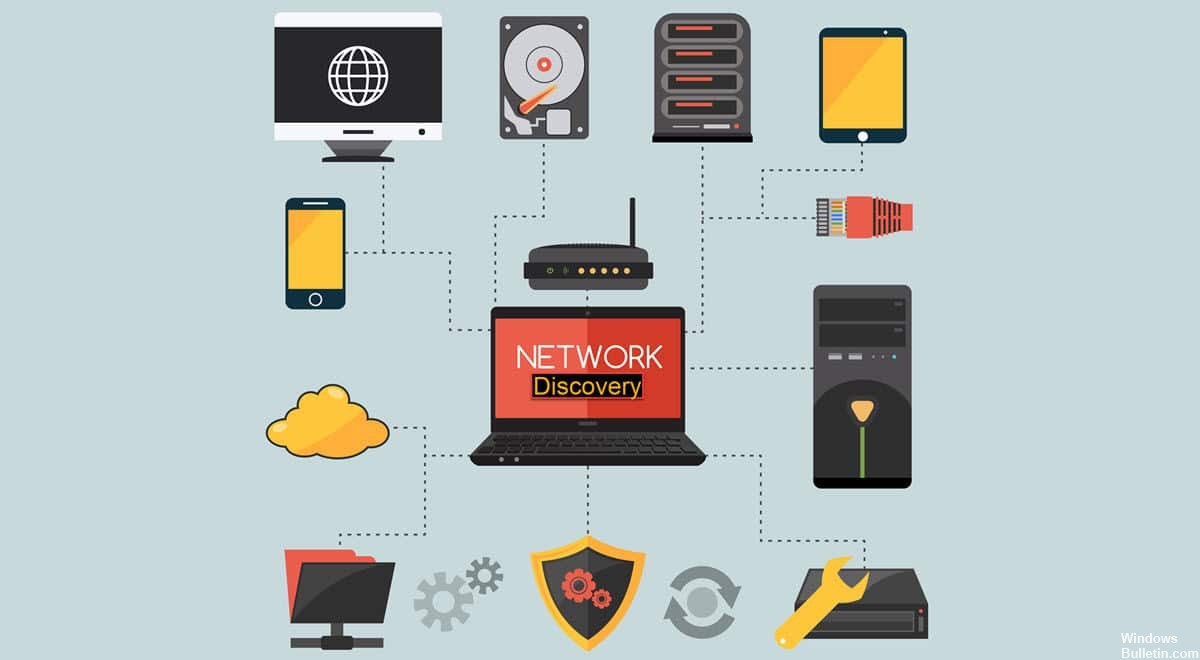
In Windows 10, Network Discovery is a feature that allows you to quickly find devices connected to the network through File Explorer.
When you turn on the Network tab, File Explorer lets you see all the devices and even view their available resources, such as shared folders and printers, and more. The only drawback is that network discovery does not always work as expected and sometimes you may not find a computer, or you may see some, but others are missing.
Regardless of the cause, you can fix almost any network discovery problem by making sure the feature is enabled, running the necessary services and protocols, using Network Troubleshooter, or resetting the network stack in Windows 10.
Why is network discovery not working in Windows 10?

There are several different reasons for this problem. Each cause is closely related to one of the methods you need to use to solve the problem, so check out the list below:
Network discovery is enabled in the Windows Defender firewall: If the firewall does not allow the connection, you should skip it.
SMB 1.0/CIFS file sharing does not work: Although this standard is outdated, users report that enabling it fixed the problem.
Important services not working: Network Discovery depends on certain services to work, so make sure they are running.
How to troubleshoot Network Discovery not working in Windows 10
You can now prevent PC problems by using this tool, such as protecting you against file loss and malware. Additionally, it is a great way to optimize your computer for maximum performance. The program fixes common errors that might occur on Windows systems with ease - no need for hours of troubleshooting when you have the perfect solution at your fingertips:February 2025 Update:
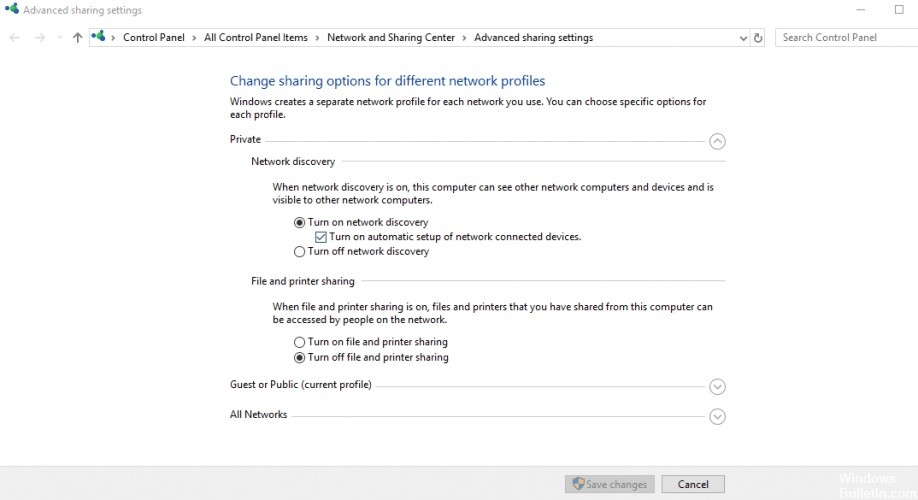
Turn on the network discovery
- Click Start and select Settings.
- Click on Network and Internet.
- Click on WiFi or Ethernet in the left sidebar, depending on which connection you are using.
- Find the Edit Extended Sharing option
- Click on Extend Private Network (current profile).
- Go to Network Discovery and select Enable Network Discovery.
- Select the Enable automatic configuration of devices connected to the network check box.
- Click Save changes and close the window
Use the command line to enable network discovery
- Click the Start button and type CMD in the search box.
- In the search results, right-click Command Prompt.
- Select Run as administrator.
- At the extended command prompt, type: netsh advfirewall firewall set rule group=”Network Discovery” new enable=Yes
- Press the Enter key. This will enable network discovery.
- To disable network discovery for all network profiles, go back to the advanced command prompt and type: netsh advfirewall firewall set rule group=”Network Discovery” new enable=No, press Enter, then close the window.
Configure the firewall settings
- Click Start and select Control Panel
- Select System and Security
- Click on Windows Firewall
- On the left side of the page, click Allow an application or feature through the Windows Firewall (or Allow a program or feature through the Windows Firewall).
- Click on Change Settings and when prompted, provide the necessary administrator rights.
- Select Network Discovery, then click OK
- Configure any other firewalls on your Windows 10 computer to allow network discovery.
- Enable network discovery in the Network and Sharing Center.
Expert Tip: This repair tool scans the repositories and replaces corrupt or missing files if none of these methods have worked. It works well in most cases where the problem is due to system corruption. This tool will also optimize your system to maximize performance. It can be downloaded by Clicking Here
Frequently Asked Questions
How to fix network discovery?
- Open the settings.
- Tap on Network and Internet.
- Tap on Status.
- Tap on the Reset network option.
- Tap the Reset Now button.
- Tap Yes to confirm.
- Tap the Close button.
- Restart your computer.
Can't turn on network discovery in Windows 10?
- Open Control Panel, select System and Security, and then Windows Firewall.
- In the left pane, select Allow an application or feature through Windows Firewall.
- Select Change Settings.
- Select Network Discovery, then select OK.
How to make my Windows 10 network discoverable?
- Click or tap to open Advanced Sharing Settings.
- Click or tap Chevron to expand the current network profile.
- Click or tap Enable network discovery or Disable network discovery, and then click Save changes.
- You may be prompted for an administrator password or to confirm your selection.
Why doesn't my computer show up on the network?
In some cases, your Windows computer does not show up on the network because your workgroup settings are incorrect. Try adding that computer to a workgroup again. Go to Control Panel > System and Security > System > Change settings > Network ID.
