Updated February 2025: Stop getting error messages and slow down your system with our optimization tool. Get it now at this link
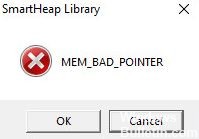
Some Home Windows users have reported that the SmartHeap library error pops up every time they start their personal computers. In each case, the error message in this pop-up is MEM_BAD_POINTER / MEM_BAD_POINTER (SmartHeap Library). Whether the user clicks OK or Cancel, the result is the same: the computer works fine, but the error message appears the next time the system is started.
What causes MEM_BAD_POINTER / MEM_BAD_POINTER (SmartHeap library) to pop up

Damaged registry values: a registry key left hanging can also be the cause of a popup that calls the SmartHeap library. In most cases, this is because the infrastructure called by the startup registry key no longer exists. In this case, deleting the remaining registry key manually or with a utility such as a third-party registry cleaner should permanently resolve the problem.
Partially incompatible legacy application: Depending on the version of Windows being used and the version of the legacy application causing the problem, you may be able to completely avoid the pop-up by setting the main executable to run in compatibility mode with the version of Windows that fully supports it.
Unrecognized third-party conflict: This problem is related to older Adobe, Corel, and AutoCAD applications, but there are probably other older programs that use the SmartHeap library infrastructure that may be causing similar problems. If this is the case, you should reboot your computer and look for a particular process or startup element that may be causing the problem.
Recent system changes: A Windows infrastructure update or installation of new drivers, may also cause this problem. In this case, you should consider using System Restore to reboot your computer to a point where the scripts currently causing the problem did not exist.
Installing a corrupted outdated program: One of the most common causes of this problem is when an outdated program that uses the SmartHeap library has been partially corrupted or has been modified to corrupt some of its files. Several users who have encountered the same problem have confirmed that they were able to solve the problem by fixing or uninstalling the old problematic application.
How to repair MEM_BAD_POINTER / MEM_BAD_POINTER (SmartHeap Library) error
You can now prevent PC problems by using this tool, such as protecting you against file loss and malware. Additionally, it is a great way to optimize your computer for maximum performance. The program fixes common errors that might occur on Windows systems with ease - no need for hours of troubleshooting when you have the perfect solution at your fingertips:February 2025 Update:

Execute a system restore
If problems with old applications have occurred recently, it means that recent changes to your system are the cause of the problem. This could be new software, a driver, or a system update.
You can solve this problem by resetting your computer to an earlier date. Note that you should save a restore point before restoring your system. Fortunately, Windows usually creates automatic restore points when you make significant changes to your system.
- Right-click the Windows logo on the taskbar and select File Explorer, or press the Windows and E keys on your keyboard simultaneously.
- When the File Explorer window is open, go to the left sidebar and right-click This PC.
- Select Properties from the pop-up menu.
- When the System window opens, click System Protection on the left side.
- The System Protection tab of the System Properties dialog box is now displayed.
- Click the System Restore button.
- When the System Restore Wizard opens, click Next.
- Select a restore point and click Next again.
- When finished, click Finish and let Windows restore your PC.
- Check the problem after the process is complete.
Repair or uninstall an obsolete application
The MEM_BAD_POINTER error indicates that you have an old program that relies on the SmartHeap library. It is also a sign that the program is problematic or incompatible with your operating system.
Your first action is to repair the application. Fixing the program is very simple. You need to go to the Programs and Features window of the Control Panel. Do the following:
- Press the Windows and R keys on your keyboard simultaneously, or right-click on the Start button and select Run when the Advanced User menu opens.
- After the Run dialog box appears, type “Control Panel” in the text box and click OK.
- When the Control Panel window appears, click Uninstall Program under Programs.
- The Programs and Features window will appear.
- Now locate the program, right-click on it and select “Restore”.
- Follow the rest of the wizard to complete the process.
If you don’t see the restore option, you need to uninstall and reinstall the application. Better yet, purchase the latest version of the program designed to work with your current operating system.
Performing a reboot
Performing a reboot disables applications and services that are supposed to load when the system starts up. This way you can find out if a particular application is causing the error. You can also use a clean startup technique to identify the application or service responsible.
- Go to the Start menu, find Run, and run the program.
- You can also press the Windows and R keys on your keyboard to open Run.
- Once “Run” is open, type “MSConfig” and press Enter.
- When the System Configuration dialog box opens, click the Services tab.
- Check the “Hide all Microsoft services” box.
- Then click the “Disable All” button.
- Then go to the Start tab and click Open Task Manager.
- On the Task Manager’s Start tab, select each program and click Disable.
- After disabling all programs in the Task Manager’s Start tab, return to the System Configuration dialog box and click OK.
- Reboot the system.
Expert Tip: This repair tool scans the repositories and replaces corrupt or missing files if none of these methods have worked. It works well in most cases where the problem is due to system corruption. This tool will also optimize your system to maximize performance. It can be downloaded by Clicking Here
