Updated November 2024: Stop getting error messages and slow down your system with our optimization tool. Get it now at this link
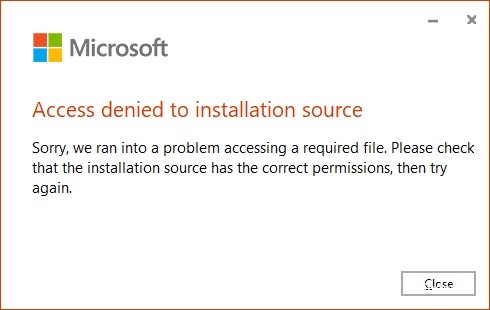
Today, while installing Microsoft Office 2016, I ran into a very strange problem. The machine I was trying to install this latest package on was Windows 10 Pro, and it was an inactive system (not part of the domain). The problem was an error message that caused the installer to fail:
Access denied to installation source
Unfortunately, there was a problem accessing the required file. Please check that the installation source has the correct permissions, then try again.
Office 2016 with Click-to-Run (CTR) technology comes with an online installer. If the installer fails, you will have to start the installation from the beginning. There is also no guarantee that the error will stop if you restart the installation. Therefore, you should fix the problem first and then try the installation again.
According to the error message, the culprit is either the installation source or the directory where the installation is running. Before taking any troubleshooting steps, make sure that you have the latest Windows updates installed on your system.
What Causes an Office “Access to Installation Source Denied” error?
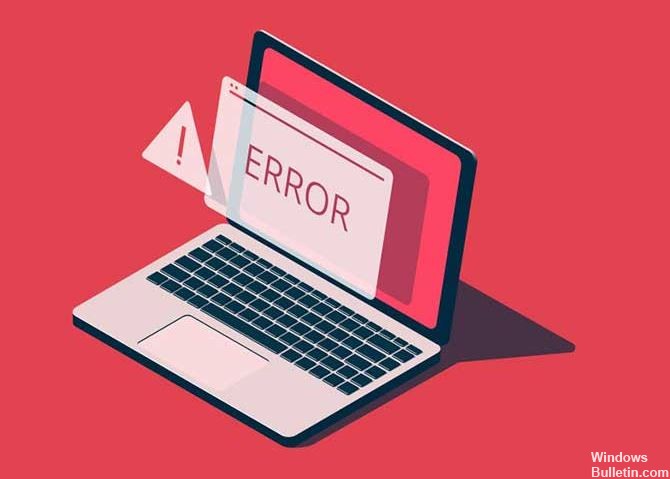
Damaged Office installation: Another possible culprit for this problem is a corrupted Office installation folder. To completely fix the problem, you need to uninstall the entire Office package and be sure to run a recovery tool that can delete any remaining files before reinstalling the program with a license key.
Active VNP network or proxy server: Some Office applications crash when forced to work with proxy servers or with private network connections provided by VPN clients. For this reason, they tend to generate errors when they need to perform important tasks such as verifying license keys. If this scenario applies, you can solve the problem by disabling the VPN or proxy server while using the Office suite.
Third-party firewall interference: It appears that this problem can be caused by third-party interference from an over-protected firewall or antivirus application. In this case, the problem can be solved by disabling real-time protection or removing the security package completely.
How to Solve the Office Error “Access denied to installation source”
You can now prevent PC problems by using this tool, such as protecting you against file loss and malware. Additionally, it is a great way to optimize your computer for maximum performance. The program fixes common errors that might occur on Windows systems with ease - no need for hours of troubleshooting when you have the perfect solution at your fingertips:November 2024 Update:
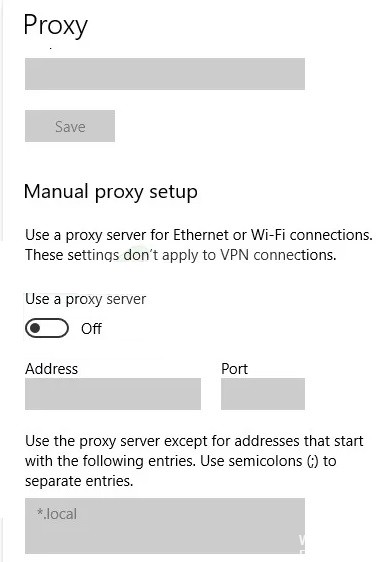
Disable VPN or Proxy intervention
Office applications have been found to have a tendency to crash when they have to work with proxy servers or private network connections set up with VPN clients. Although they mostly work, they tend to throw errors when they need to perform sensitive tasks (such as checking license status).
If you’re using a VPN client or proxy server, that’s probably why you got the activation error code 0x4004f00d. If this scenario applies, you can solve the problem by disabling the proxy server (or VPN client) before running the problematic Office application.
Disable Proxy Server:
- Press Windows + R to open the Run dialog box.
- Then type “ms-settings:network-proxy” in the text box and press Enter to open the Proxy tab of the Settings application.
- On the Proxy tab, scroll down to “Manually configure proxy” and uncheck the “Use a proxy server” option.
- Then restart your computer and repeat the action that caused the disconnection error to see if the problem is fixed.
Removing the VPN client:
- Open the “Run” dialog box by pressing Windows + R.
- Then type “appwiz.cpl” in the text box and press Enter to open the Programs and Features menu.
- If User Account Control (UAC) is prompted, click “Yes” to grant administrative rights.
- In the Programs and Features window, scroll through the list of installed applications and find the third-party VPN that you suspect is causing the problem.
- Once you see it, simply right-click on it and choose Uninstall from the context menu.
- In the uninstall wizard, follow the on-screen instructions to complete the process.
- Once the process is complete, restart your computer and see if the problem is resolved the next time you start your system.
Disabling the firewall malfunction
This particular problem can also be caused by a number of redundant protections that block the connection between your local Office applications and external servers. In most cases, the connection is interrupted due to false positives.
Several different third-party applications have been known to cause false positives that lead to this problem. These include Komodo and McAfee. If you are using a third-party application that you suspect is responsible, disable the real-time protection and see if the problem persists.
Of course, the procedure depends on the security package you’re using, but in most cases, you can disable real-time protection right from the taskbar menu.
However, if you’re using a third-party tool that includes a firewall, the same security rules are likely to remain in place even if you disable real-time protection. In that case, the only possible solution is to whitelist desktop connections in your firewall settings (it depends on the security tool you use).
If your AV makes it difficult to create exceptions, you can take a simple solution and delete it along with the rest of your files (at least until your license is activated).
- Open the Run dialog box by pressing Windows + R.
- Then type “appwiz.cpl” and press “Enter” to open the Programs and Features menu.
- In the “Programs and Features” menu, scroll through the list of installed applications and find the third-party security package you want to get rid of.
- When you see it, right-click on it and choose “Uninstall” from the context menu.
- When the uninstall window opens, follow the instructions on the screen to remove the third-party security package.
- Once the process is complete, restart your computer and check to see if the problem is fixed the next time you start your system.
- Try opening the Office application and filling it out again.
Expert Tip: This repair tool scans the repositories and replaces corrupt or missing files if none of these methods have worked. It works well in most cases where the problem is due to system corruption. This tool will also optimize your system to maximize performance. It can be downloaded by Clicking Here
