Updated February 2025: Stop getting error messages and slow down your system with our optimization tool. Get it now at this link
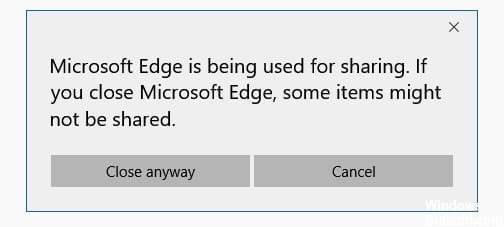
When trying to close the Edge browser, you may encounter this pop-up warning – Microsoft Edge is being used for sharing. At this point, you can refer to this article for two useful methods to solve this problem. We hope you find them useful.
As a Windows 10 user, you may get the warning message “Microsoft Edge is being shared” when you try to close the Edge browser. Don’t worry too much. This problem is easy to fix.
What Causes the “Microsoft Edge is Being Used for Sharing” Pop-up
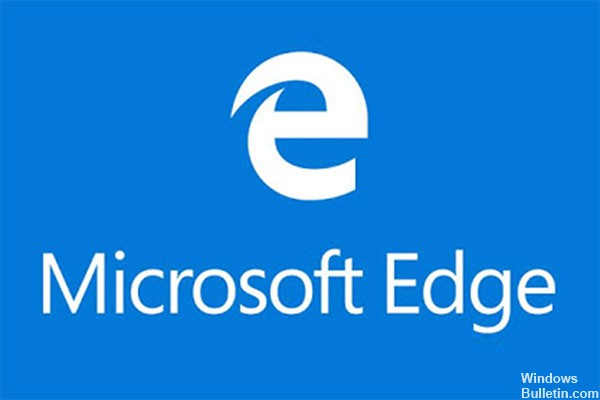
This warning is due to a bug in Microsoft Edge that makes the browser think it is constantly sharing content. This leads to a recurring error that occurs every time the user tries to close the browser.
If you have the same problem, you can solve it either by installing a Microsoft fix (via Windows updates) or by closing a Microsoft Edge-related task when this error occurs (a temporary solution).
How to Eliminate the “Microsoft Edge is Being Used for Sharing” Error Message
You can now prevent PC problems by using this tool, such as protecting you against file loss and malware. Additionally, it is a great way to optimize your computer for maximum performance. The program fixes common errors that might occur on Windows systems with ease - no need for hours of troubleshooting when you have the perfect solution at your fingertips:February 2025 Update:

Install Windows Updates
Recently, Microsoft finally agreed to fix this problem and released a fix that prevents the sharing warning window from displaying when it’s not actually in use.
It turns out that the fix comes with an important Windows update. To fix the problem, install any pending updates and keep your operating system up to date.
- Press Win + R to open the Run dialog box.
- Then type ms-settings: windows update in the box and press Enter to open the Windows Update tab in the Settings application.
- When you arrive at the Windows Update Center screen, scroll to the right and click Check for updates to start scanning.
- Follow the instructions on the screen to start installing pending updates to the Windows 10 version update.
- After installing all the pending updates, restart your computer.
- Now try opening and closing Microsoft Edge to see if the problem is resolved.
Use the task manager and close Microsoft Edge
If your Windows 10 operating system is updated, but you still see the “Microsoft Edge Shared Messages” error, the problem may be with the Edge browser. To avoid this annoying warning, you need to close and restart this web browser.
This workaround usually solves the problem temporarily, and the problem will recur the next time you restart. Therefore, you need to close Microsoft Edge via Task Manager without losing your working tabs. Here’s how to do it:
- While holding down the Ctrl + Shift keys, press Esc to open Task Manager.
- Click the Process tab and find the Microsoft Edge browser.
- When you find it, right-click and select “End Task” from the context menu.
- When you do, Edge will automatically close and Microsoft Edge will no longer affect your computer’s performance.
Expert Tip: This repair tool scans the repositories and replaces corrupt or missing files if none of these methods have worked. It works well in most cases where the problem is due to system corruption. This tool will also optimize your system to maximize performance. It can be downloaded by Clicking Here
Frequently Asked Questions
How do I disable sharing in Microsoft Edge?
- Open Microsoft Edge.
- Click/press Settings and Others (Alt+F) (3 dots), then click/press Settings.
- On the left side, click/tap Appearance, and on the right side, enable or disable the Show Sharing button (default).
How do I get rid of fake warnings in Microsoft Edge?
- Go to the Microsoft Edge settings from the search bar.
- Go to the search bar and type Edge Settings.
- Turn off your Internet connection.
- Install third-party antivirus software.
How do I manage pop-ups in Microsoft Edge?
- Click the ellipses icon (...) in the upper right corner of the web browser, then select Settings.
- Under Advanced options, click Show advanced options.
- In the Block Pop-ups section, click the switch to turn it off. Pop-ups are now allowed.
- To block pop-ups again, click the Enable button.
How do I stop unwanted pop-ups in Windows 10?
- Open the settings in the Edge options menu.
- At the bottom of the Privacy and Security menu, turn on the Block pop-ups option.
- Uncheck "Show notifications from sync provider".
- Open the Related Themes and Settings menu.
