Updated February 2025: Stop getting error messages and slow down your system with our optimization tool. Get it now at this link
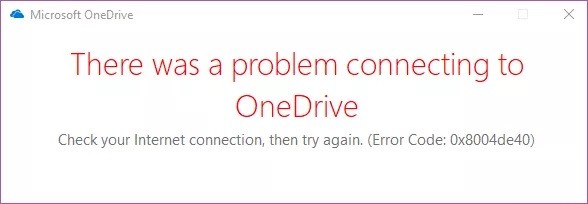
When trying to log into the OneDrive desktop client, you may encounter a OneDrive error code 0x8004de40. The full error message sounds like this: There was a problem connecting to OneDrive and prompts you to try again.
This error can occur for a variety of reasons, including improper Internet settings and a corrupt OneDrive installation.
If you also encounter this error, here are some troubleshooting tips to help you fix the OneDrive error code 0x8004de40 in Windows, so read on.
If you encounter this error code, there is no need to panic. We will tell you the different ways to solve this problem.
What is the cause of the OneDrive login error code 0x8004de40 in Windows 10?
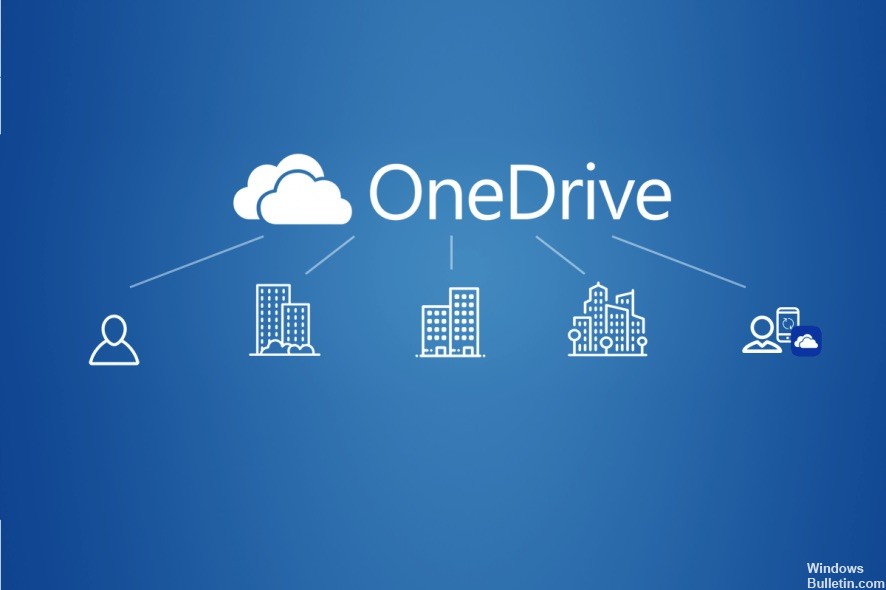
For every OneDrive related issue/problem, there is an error code attached, which makes it easy to diagnose what exactly went wrong in the application. Below we explain what causes error 0x8004de40 and how to fix it.
The 0x8004de40 error is caused by OneDrive being unable to connect to the Internet, and a Winsock reset should resolve the network issue affecting the application.
According to Microsoft, OneDrive error code 0x8004de40 means that the application is experiencing problems connecting to the cloud. And the main reason for this problem is a poor or unstable internet connection. To fix this error, you need to first make sure that your internet connection is working properly.
How to fix OneDrive login error code 0x8004de40 in Windows 10?
You can now prevent PC problems by using this tool, such as protecting you against file loss and malware. Additionally, it is a great way to optimize your computer for maximum performance. The program fixes common errors that might occur on Windows systems with ease - no need for hours of troubleshooting when you have the perfect solution at your fingertips:February 2025 Update:
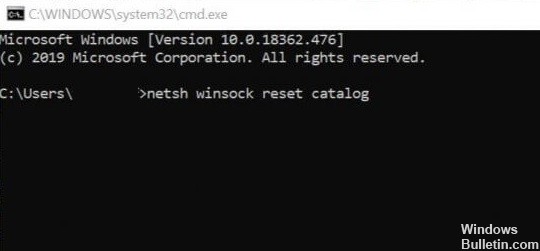
Resetting Windows sockets (Winsock)
One of the most common and effective solutions to network and connectivity problems on a Windows computer is to reset Windows socket settings (called Winsock for short). Winsock may be the reason why your OneDrive can use the Internet.
If your Internet connection is reliable and stable, but some of your applications cannot access the network, a Winsock reset may help to solve the problem.
- Type cmd in the search box.
- Right-click on the Command Prompt option and select Run as Administrator.
- At the command prompt, type the following command and press Enter.
netsh winsock reset catalog - If the command is correct, close the command prompt and restart your computer.
Check your Internet connection
According to Microsoft, the error code 0x8004de40, which reads “There’s a problem connecting to OneDrive”, means that the application is having problems connecting to the cloud. And the main reason for this problem is a poor or unstable internet connection. To fix this error, the first thing to do is to check your Internet connection using the following two methods.
- Check that the cable connection is correct. If it is a wireless connection, check that your router is working properly. You can also try rebooting the router.
- Launch a web browser and open a few web pages. If your browser successfully loads pages, it means that there is no problem connecting to the Internet.
Disable proxy server settings
- Press the Windows + R keys to open Run. Then type the inetcpl.cpl and press Enter to continue.
- Go to the Connections tab and click on LAN Settings.
- Here, check the Automatically detect settings option and uncheck the Use a proxy server for your local network option accordingly.
- Click Apply and then OK to apply the changes immediately.
Changing Internet properties
TLS 1.0 and higher is a security protocol that allows you to set up encryption channels on your computer network. Your OneDrive client may not work properly if these protocols are disabled. You can follow the steps below to enable TLS 1.0 and above in your Internet properties.
- Press Windows + R to open Run.
- Type inetcpl.cpl and click OK to open the Internet Properties window.
- In the Internet Properties window, open the Advanced tab.
- Under Settings, scroll down, find the following options, and select the appropriate checkboxes:
- Use TLS 1.0
- Use TLS 1.1
- Use TLS 1.2
Click Apply and OK to save your changes. Restart your computer and check if the error occurred.
Resetting OneDrive settings
If an app or program on your Windows computer starts misbehaving or working abnormally, one of the quickest remedies is to reset the app. The app will return to the default state it was in when you reinstalled it on your computer. Resetting the OneDrive app can also help you fix error 0x8004de40, and here’s how to do it.
- Press the Windows + R keys to open Run.
- Type or paste the command: %localappdata%\\Microsoft\\OneDrive\\onedrive.exe /reset in the box and press Enter on your keyboard or press OK. This command resets the OneDrive application.
- Insert this command: %localappdata%\\Microsoft\\OneDrive\\onedrive.exe in the Run dialog box and click OK to quickly start OneDrive after the reset, and OneDrive should run smoothly and without error messages.
- Please restart your computer after resetting the OneDrive application.
Expert Tip: This repair tool scans the repositories and replaces corrupt or missing files if none of these methods have worked. It works well in most cases where the problem is due to system corruption. This tool will also optimize your system to maximize performance. It can be downloaded by Clicking Here
Frequently Asked Questions
How do I fix OneDrive error code 0x8004de40?
- Check your Internet connection.
- Change Internet properties.
- Disable proxy server settings.
- Reset Windows socket (Winsock)
- Reboot OneDrive.
How do I fix my OneDrive connection problem in Windows 10?
- Use your computer without a proxy server.
- Change the settings in your Internet properties.
- Reset your network settings.
- Use a different cloud service.
- Use a different user profile.
- Reboot the OneDrive application.
How do I fix OneDrive errors?
- Make sure OneDrive is running.
- Make sure that your file size does not exceed the 100GB set by OneDrive.
- Make sure you have the latest Windows updates and the latest version of OneDrive installed.
How do I reset OneDrive in Windows 10?
- First, close the OneDrive app.
- Press WinKey + R to bring up the Run dialog box.
- In the Run dialog box, type or paste the following command: %localappdata%\Microsoft\OneDrive\onedrive.exe /reset.
- Press the ENTER key.
- This will cause OneDrive to reboot.
