Updated November 2024: Stop getting error messages and slow down your system with our optimization tool. Get it now at this link

Why is my preview window so slow when I try to edit my project? Before you answer this question, you should know that all video editing software suffers from some degree of lag or frame drop – this is normal.
When a video plays in the preview window, it doesn’t play as a video on your computer or TV. In fact, it is uncompressed in real-time, and every second your processor and video card do millions of calculations.
The more video has been compressed, the harder it is to decompress it in real-time. That’s why the GoPro video can be very slow because it’s super-compressed. On the other hand, you can play very large uncompressed AVI videos that play very smoothly in the preview window.
When you play a video in the preview window, you often have several different video tracks playing at the same time, and some of those tracks also have video effects applied. That’s a lot of different information that has to be calculated at 25 or up to 60 frames per second! There is a very simple way to understand all of this. How long does it usually take a computer to render a 5-minute video? Let’s say it takes 10 or 15 minutes.
Why does Sony Vegas Preview lag behind Windows
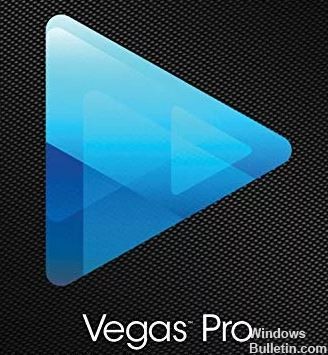
This problem grew into a huge epidemic when people started switching from standard-definition cameras to AVCHD camcorders but was still using their old computer with a dual-core processor. Full 1080p HD video is up to six times larger in size than standard-definition video used on DVDs.
This means that your CPU (the CPU is the brain of your computer) has to work six times harder to playback video when editing in Vegas. On an old computer, 1080p HD video will practically freeze the entire computer.
The other big problem with HD camcorders is the video codec they use to store your video. The vast majority of cameras use the AVCHD H.264 video codec, which is highly compressed. This means that Vegas still has a lot of work to do to “decode” the video as it plays out in real-time – which certainly contributes to the lag problem.
If you convert AVCHD video to an uncompressed .avi codec before importing it into Vegas, you’ll see a marked improvement in playback quality, but this method requires you to have a lot of hard drive space. Uncompressed video is MASSIVE – AVCHD video can go from a few hundred megabytes to gigabytes in file size – this is a real catch 22 situation.
The most important thing you can do to improve playback in Vegas is to make sure your computer has at least a modern 4-core processor with decent GHz speed. If you’re using an older computer, it’s time to buy a new one if you really want to edit HD video.
All the other components of your computer also have a big impact on the quality of video playback in Sony Vegas. You should also consider a decent GPU (graphics processor), fast and clean hard drives, and plenty of RAM (random access memory). Sony Vegas and other video editing software are increasingly using the power of your GPU to speed up rendering and enhance preview window playback.
To fix Sony Vegas preview lag in Windows
You can now prevent PC problems by using this tool, such as protecting you against file loss and malware. Additionally, it is a great way to optimize your computer for maximum performance. The program fixes common errors that might occur on Windows systems with ease - no need for hours of troubleshooting when you have the perfect solution at your fingertips:November 2024 Update:
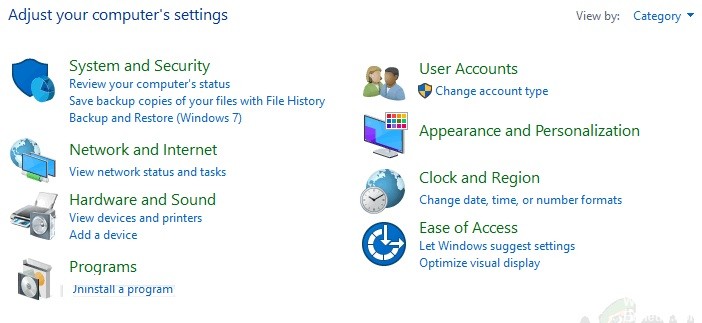
Change the dynamic RAM preview value
For some reason, the RAM preview setting may not match the media in your project, which can cause this error. Follow these steps to solve the problem:
- Click Start, find Vegas Pro, and launch it.
- Import the video file by clicking File -> Import -> Multimedia. Select the video file you want to edit.
- Drag the video file onto the video track.
- Tap Options -> Preferences.
- Select the Video tab.
- Change the Dynamic RAM Preview max (MB) value to 0 (zero). Normally set to 200.
- Click Apply and OK.
- Watch the video. This may solve your problem.
Enabling multi-threaded rendering
A problem can occur because Vegas Pro only uses one CPU core. As a result, the remaining cores in Vegas Pro are not used for fast video processing to make the video preview smooth. Follow these steps:
- Click Start, find Vegas Pro, and launch it.
- Import the video file by clicking File -> Import -> Multimedia. Select the video file you want to edit.
- Drag the video file onto the video track.
- Click the Settings button and, while holding down the Ctrl + Shift keys, click the Settings button. This will activate a new tab called Internal in Preferences.
- Select the Internal tab.
- On the “Show Presets Only” line, type “Include Multiple”.
- Enter a value of True. Click Apply -> OK.
- Watch the video. This may solve your problem.
Changing the preview setting
Sometimes a fixed preview setting can overload your computer when you need to process it in time. That’s why a preview setting that doesn’t stress your PC and is sufficient for processing is always ideal. Here’s how to do it:
- Click Start, find Vegas Pro, and run it.
- Import the video file by clicking File -> Import -> Multimedia.
- Select the video file you want to edit.
- Drag the video file onto the video track.
- Click Preview/Best/Beautiful -> Preview -> Neighborhood. This setting is usually set to Preview (Auto). See video.
Reinstalling Sony Vegas
If none of the above solutions worked, any of them could be causing the problem. So to reinstall Vegas Pro perfectly, follow these steps.
- Click Start, find Control Panel, and launch it.
- Under Programs, click Uninstall a program.
- Find Vegas in the search bar. Double-click it and uninstall it.
- Reinstall Vegas Pro as you installed it the first time.
- Run Vegas Pro and play any video from your project in Vegas. That should finally solve your problem.
Expert Tip: This repair tool scans the repositories and replaces corrupt or missing files if none of these methods have worked. It works well in most cases where the problem is due to system corruption. This tool will also optimize your system to maximize performance. It can be downloaded by Clicking Here
Frequently Asked Questions
Why is my preview delayed in Sony Vegas?
The vast majority of cameras use the AVCHD H. 264 video codec, which has a high compression rate. This means Vegas has a lot more work to do to "decode" the video during live playback, which certainly contributes to the lag problem.
How much RAM do you need for Sony Vegas?
You don't need 16GB to edit game videos in Sony Vegas Pro. 8GB is good enough for all the games on the market, and it will be for years to come because the games were designed for consoles.
How do I get my videos to stop lagging off?
- Reinstall the device driver.
- Fix the video with VLC Media Player.
- Check the hardware changes.
- Disable hardware decoding.
- Reduce video size and resolution.
- Reload/copy your video.
- Use the best video repair tool available.
How to speed up Sony Vegas rendering?
- Reduce the transfer speed.
- Remove unwanted effects/tracks.
- Close applications.
- Leave the computer alone.
- Set the priority setting to "High".
- Turn on GPU acceleration.
- Reduce the video quality in the preview.
- Select the correct type of video codec.
