Updated November 2024: Stop getting error messages and slow down your system with our optimization tool. Get it now at this link
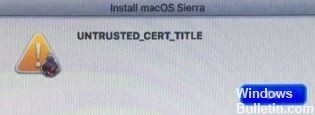
Some Mac owners experience the unrusted_cert_title error when trying to reinstall macOS. This problem occurs when the Mac system clock is not set correctly, and you may encounter a chicken-and-egg problem: without a macro program installed, there is no easy way to set the clock that will allow the macro program to be installed.
To establish a secure connection, many encryption algorithms require an up-to-date clock. The encryption system wants to check if the digital certificate confirming the integrity of the software has not yet expired. If the data embedded in the certificate is earlier than the release date or later than the expiration date, the software is properly locked – and MacOS, unfortunately, spits out an error, since this feature has not yet been accounted for in Mojave.
What causes the UNTRUSTED_CERT_TITLE error on macOS
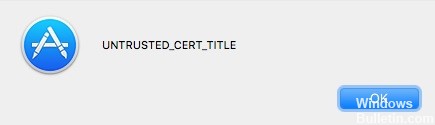
This error is caused by incorrect date and time settings. Apple servers use the system time to establish a secure connection. If the system time is not set correctly, the servers will block the connection request for security reasons. Simply put, the servers were unable to verify the operating system certificate because the system time settings are incorrect.
To fix the UNTRUSTED_CERT_TITLE error on macOS
You can now prevent PC problems by using this tool, such as protecting you against file loss and malware. Additionally, it is a great way to optimize your computer for maximum performance. The program fixes common errors that might occur on Windows systems with ease - no need for hours of troubleshooting when you have the perfect solution at your fingertips:November 2024 Update:
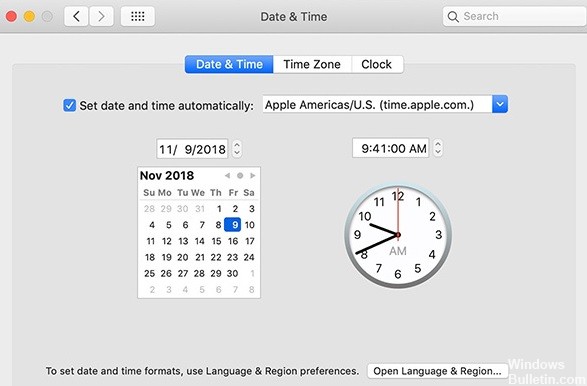
Change the date and time settings in the Settings section
You can use this method if you are still using an older macOS operating system.
- From the Apple menu, choose System Preferences.
- Select Date and time.
- Click the lock icon and enter your administrator name + password.
- Click the Date and time button and set the time manually.
- Uncheck Automatically set date and time and select the current date from the calendar.
- Rotate the clock to the current time, then click Save.
- Now install the operating system and see if the error persists or not. Disable the automatic time setting.
Changing the date and time using the terminal
Use this method if you no longer have access to an older version of macOS.
- Open Utilities, select Terminal. Open Terminal from Utilities.
- Enter the following command and press Enter :
date - This command displays the current system date and time. It may have been reset to 2001 for some reason, so reset it in time. To do this, type the following command and press Enter:
- date -u [month] [day] [hour] [minute] [year]
- A two-digit sequence based on UTC can be replaced by square brackets. As shown below, this is the current time when you type this command. The U.T.C. is used instead of other time zones to avoid problems. Type the command exactly like this:
- date -u 1030011519
- Check the time again by re-typing the first command.
Expert Tip: This repair tool scans the repositories and replaces corrupt or missing files if none of these methods have worked. It works well in most cases where the problem is due to system corruption. This tool will also optimize your system to maximize performance. It can be downloaded by Clicking Here
Frequently Asked Questions
How do I fix a preference error on my Mac?
- Click the Apple menu and select System Preferences.
- Select Apple ID.
- Select Browse, then Logout.
- To sign back in, repeat steps 1 through 3 and click Sign in.
How do I fix a playback error on my Mac?
Open System Preferences -> Flash Player and select the Advanced tab. If you use Safari to view YouTube content. To clear Safari's cache, press Command + Option + E. Drop Safari and restart it and try the video.
How do I fix an SSL error on my Mac?
- Check your computer's clock and calendar and make sure your settings are correct.
- Consider setting the date and time zone automatically.
How do you fix this temporarily unavailable thing on a Mac?
- Make sure your Apple ID is correct. This error often occurs after entering your Apple ID.
- Clear obsolete items from your system.
- Set the correct date and time.
- Make sure your Apple ID is connected.
- Check your Mac for malware.
