Updated November 2024: Stop getting error messages and slow down your system with our optimization tool. Get it now at this link

Does Apple AirPods work with Windows 10 computers? The answer is yes, Apple AirPods are not restricted to use with Apple hardware, they can be used on Windows 10 PCs with Bluetooth. In this article, you’ll learn how to pair and connect AirPods to Windows 10 and how to troubleshoot when AirPods don’t connect to your PC, when AirPods are paired but not connected, or when AirPods keep disconnecting and reconnecting from your Windows 10 laptop.
If you are trying to connect your device to Windows 10 via Bluetooth and your devices are paired but not connected, you are not alone. Many Windows users are reporting this problem. But the good news is that you can fix it with this guide. Read on to find out how.
Why are AirPods paired but not connected

- Device’s operating system/software is outdated: Your AirPods may be paired but not connected if your device’s operating system/software is outdated. Alternatively, the cause of the error mentioned may be a misconfiguration of the Bluetooth adapter or your PC.
- Misconfigured PC: Many users tend to configure their PC for the best visuals, which may affect certain aspects of the system, including Bluetooth connectivity, and thus cause the aforementioned error. In this case, tweaking your PC for the best performance can solve the problem.
- The Swift Pair feature: This feature was added to Windows 10 to allow users to quickly connect Bluetooth devices to their system. However, this feature has been known to interfere with AirPods, causing the current error. In this context, disabling the Swift Pair feature may solve the problem.
- When Swift Pair is enabled: Your PC does not shut down completely when Swift Pair is enabled but instead goes into a mixed state between hibernation and shutdown. This feature allows the system to boot quickly at power on. But this option can interrupt some network operations (including Bluetooth), causing a problem with AirPods.
Here’s how to fix AirPods that are paired but not connecting
You can now prevent PC problems by using this tool, such as protecting you against file loss and malware. Additionally, it is a great way to optimize your computer for maximum performance. The program fixes common errors that might occur on Windows systems with ease - no need for hours of troubleshooting when you have the perfect solution at your fingertips:November 2024 Update:
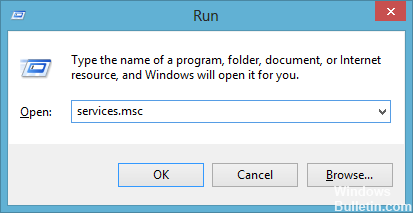
Log in from the Action Center
- Click on the Action Center icon in the bottom right corner.
- Click on “Connect.”
- Now click on your paired device in the list.
Connect through settings
The easiest solution to this problem is to manually connect your Bluetooth device. To do this, follow these simple steps
- Press the Windows+I keys to open settings. Now click on “Devices.”
- Now click on “Bluetooth and other devices” and scroll down to the “Audio” section to find the audio device you want to connect.
- Click on the Bluetooth device and click “Connect” to connect the Bluetooth audio device to your Windows 10 device.
The device should now be connected to your computer. If you still can’t connect the device to your computer, follow the following solution.
Reset Bluetooth from settings
If you can’t connect your Bluetooth device to your Windows 10 device, try turning Bluetooth off and on in the settings.
- Press the Windows+I keys to open settings.
- Now click on “Devices” settings.
- Now click on “Bluetooth and Other Devices” and in the right pane, you should see an “ON” switch under the “Bluetooth” option.
- Click on it to turn it off. Wait a minute.
- Now click it again to turn it on. See if it works.
Restart Bluetooth services
You can restart Bluetooth services under Services. Restarting Bluetooth services may solve your problem.
- To do this, press the Windows+R keys on your keyboard.
- Then type “services.MSC.” Then press “OK.”
- In the Services window, scroll down until you find “Bluetooth Support Service” and right-click on it, then click “Restart”.
- Now double-click on “Bluetooth Support Service”.
- Now in the “Bluetooth Support Service Properties” window, click on “Startup Type:” and click on “Automatic”.
- Then click “Apply” and “OK” to save your changes. Close the Services window.
- Now reboot your computer. After the reboot, you will be able to connect your Bluetooth device to your computer.
Update the Bluetooth driver
You may not be able to connect the Bluetooth driver to your computer because your computer may have an old/incompatible version of the Bluetooth driver installed.
- Press the Windows key to open the search box. Now type “devmgmt.”
- Now click on “Device Manager,” which appears in the search box.
- In the device manager window, you need to click on “Bluetooth” to expand it.
- Now select the driver you are using from the drop-down options.
- Right-click on it and click on “Update Driver”.
- The next step is to click the “Automatically check for updated drivers” button.
- All you have to do is wait. Reboot your computer.
- Check to see if the problem exists or not.
Expert Tip: This repair tool scans the repositories and replaces corrupt or missing files if none of these methods have worked. It works well in most cases where the problem is due to system corruption. This tool will also optimize your system to maximize performance. It can be downloaded by Clicking Here
Frequently Asked Questions
Why is my Bluetooth paired but not connected?
Make sure that Airplane Mode is turned off. Turn Bluetooth on and off: Select Start, then Settings -> Devices -> Bluetooth and other devices. Turn Bluetooth off, wait a few seconds, and then turn it back on.
Why is my phone paired but not connected?
If your Bluetooth devices aren't connecting, it's probably because they are out of range or not in pairing mode. If you are having persistent problems connecting via Bluetooth, try rebooting your devices or letting your phone or tablet "forget" to connect.
Why are my AirPods flashing white but not connecting?
If you don't see a light: Your AirPods and their case are empty and need recharging. If you see a yellow light and your AirPods in the case: AirPods are charging. When you see the flashing white light: Your AirPods have rebooted and are ready to connect to your iPhone, iPad, Mac, or other devices.
Why isn't sound coming out of my AirPods?
Restart your paired device, such as your iPhone, iPad, Mac, Apple Watch, etc. Then try again. Turn off automatic ear detection to see if that solves your problem. Just go to Settings -> Bluetooth -> AirPods and turn off automatic ear detection.
