Updated February 2025: Stop getting error messages and slow down your system with our optimization tool. Get it now at this link
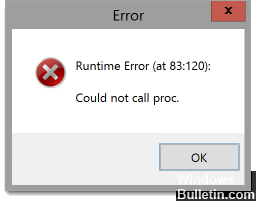
Malwarebytes execution error is a common problem that occurs when installing an application on a Windows computer. How to get rid of the installation problem? Make it easy for yourself. In this article, you will learn about possible solutions to this error.
When you try to install Malwarebytes on a Windows computer, you may see an error window with the error message: runtime error (at xx: xxx): could not call proc.
In most cases, this error is related to the %TEMP% folder. Malwarebytes for Windows during installation should store files in the %TEMP% folder. If this folder is on the network or on RAMDisk (Random Access Memory Drive), a runtime error will occur during Malwarebytes installation.
Of course, other factors can also cause a malware execution error: “Could not call proc” problems, such as a corrupted system file, logical errors on the hard drive, etc. Fortunately, here are some methods you can try to solve the problem.
What is the cause of the runtime error when installing Malwarebytes (Couldn’t Install Proc)

- Damaged Malwarebytes installation: If this problem occurred after a failed Malwarebytes installation, you are probably seeing this error code because you still have leftover files from the corrupted installation. In this case, you can use the Malwarebytes support utility to remove the remaining files.
- Untrusted Malwarebytes certificate: if you are experiencing this problem on Windows 10, you are most likely seeing this error code because your system has classified the security certificate that Malwarebytes needs as “untrusted”. In this case, you can solve the problem by using the certificate manager to remove the Malwarebytes certificate and install any pending Windows updates before attempting the installation again.
- Damaged system files: in more severe conditions, you can expect this problem to occur due to some kind of corruption of some Windows files. In this case, the first attempt to solve the problem is to use some built-in utilities that can fix corrupted system files (DISM and SFC). If this fails, you should consider repairing or a new installation.
- The %TEMP% folder is in a different location: It turns out that one of the most common cases where this problem occurs is in a scenario where the TEMP folder is on the network or on RAMDRIVE or RAMDISK, rather than in its default location. If this is the case, you should be able to solve the problem by moving the Temp folder back to its default location.
- Logical errors on the operating system disk: According to some concerned users, this problem can also occur in situations where the operating system disk contains logical errors that affect its ability to safely store newly created files. In this case, you should run a CHKDSK scan and see if it solves the problem.
- Residual malware/emergency files: according to the Malwarebytes team’s security post, this problem can occur if the operating system disk currently stores files that actively prevent certain security packages from being installed. Users who also encountered this problem were able to resolve it by running a scan with a third-party Security Scan.
To fix Malwarebytes installation runtime error (Failed to install Proc)
You can now prevent PC problems by using this tool, such as protecting you against file loss and malware. Additionally, it is a great way to optimize your computer for maximum performance. The program fixes common errors that might occur on Windows systems with ease - no need for hours of troubleshooting when you have the perfect solution at your fingertips:February 2025 Update:

Reset the %TEMP% folder to the default folder
As mentioned above in the reasons, improper placement of the %TEMP% folder. The folder is usually located on RAMDRIVE, RAMDISK, or on the network, not in the original location. In this case, all you can do is move the %TEMP% folder to the desired location and then try the installation process again. To do this,
- First, download the latest version of Malwarebytes from the official website.
- Now run the RUN prompt by pressing the WINDOWS + R key combination at the same time.
- Type “cmd” in the empty dialog box and click OK. This will open a command prompt window for you. If you see the UAC (User Account Control) option, click “Yes” and you will have administrator rights for the command prompt window.
- In the command prompt window, type or copy the following commands in turn and press Enter after each command.
set TEMP=C: Windows emp
set TMP=C: Windows mp
cd “%USERPROFILE%Loads - Once all the commands you have entered have been processed, you can close the command line window.
- Now navigate to the Malwarebytes installer executable (which you downloaded in the first step), right-click on it, and select Run as administrator from the submenu.
- Now try to install the malware bytes and check if the mentioned problem persists and if you get the message “Runtime error (83:120) : Could not call proc” or not.
Run the CHKDSK scan
Any problem with the semiconductor or traditional hard drive can also cause a “Runtime error (83:120): Could not call proc” message for some users.
It can also be caused by inconsistent data blocks or a logical error. Affected users have tried to fix this situation by running a CHKDSK scan. To do this,
- First, press WINDOWS + X to open the WinX menu.
- Now, in the WinX Menu, click Command Prompt (Admin) to run the extended command line (if you see the UAC (User Account Control) option, click Yes to grant yourself administrator privileges in the command line window).
Or
- Run the RUN prompt and type cmd in the empty dialog box, then click OK. A command prompt window will open. If you see the UAC (User Account Control) option, click Yes, and you will have administrator access to the command line window.
- Now type Chkdsk X in the command line window:
NOTE: Here, “X” is the drive letter that corresponds to the partition on your computer’s hard drive (which you want to scan with CHKDSK). Next are the parameters that you want CHKDSK to use to perform the scan. After that, press the Enter key.
When running the CHKDSK utility from the extended command line, you can use any of the following parameters:
/f – Tells CHKDSK to fix any errors it finds.
/r – Tells CHKDSK to find bad sectors on the disk and try to recover all readable information from those sectors.
/x – Tells CHKDSK to forcibly disconnect the selected drive before scanning it.
- The last command you enter on the extended command line is as follows:
Chkdsk D: /f /x (if you want CHKDSK to shut down the D drive on your computer and then check for errors and fix them).
Or
Chkdsk C: /f (if you want CHKDSK to look for errors on your C drive and try to fix them).
- Now, wait for the CHKDSK scan to finish. After that, it will try to fix most of the bugs available on your system. After that, try to install the malware bytes and see if the problem is solved or not.
Note: The above method works on Windows 7, 8, 8.1, and 10.
Perform SFC and DISM scans
Most likely you are dealing with some kind of system corruption which also causes the “Execution error (83:120): failed to call proc” problem. In this case, it is recommended to run the SFC and DISM scans sequentially. This is done as follows,
To scan the SFC:
- First, open a command-line window. Make sure that you open it with administrator privileges.
- Now type “sfc /scan now” in the command prompt window and press Enter. It will run a scan for corrupt or outdated system files.
Note: SFC scanning is completely local and does not require an Internet connection to work. However, to perform a DISM scan, the user needs a stable Internet connection.
To perform a DISM scan:
- First, open a command-line window. Make sure that you open it with administrator privileges.
- Now enter the following commands in the command prompt window and press the Enter key for each of them:
Uninstall / Online / Clean-Image / Check-Health
Uninstall / Online / Clean Image / ScanHealth
Uninstall / Online / Clean-up-Image / ScanHealth
- The scanning process may take some time, so please wait a while and let the scanning process take care of itself.
- If you have successfully completed both scans, try installing Malwarebytes and see if the “Runtime error (83:120) : Could not call proc” error is fixed or if it persists.
Fix the certificate problem
If your computer reports that the Malwarebytes certificate required to install the tool is an untrusted certificate, this can sometimes cause a “Runtime error (83:120): Could not call proc” message.
In such a scenario, it is recommended to remove the entry related to malicious bytes from the list of untrusted certificates using the Certificate Manager utility. To do this,
- Open the RUN prompt and enter “certmgr.MSC” in the empty dialog box and click OK. This will take you to the Certificate Manager utility. If you are prompted to use UAC (User Account Control), click “Yes” to allow administrative access.
- Now in the Certificate Manager window, go to the left menu and select the Untrusted Certificates option. Next, double-click the certificates that appear in the right-hand menu.
- Then scroll down the list of certificates, right-click each entry associated with the malicious bytes, and select Delete.
- After deleting all the entries associated with the Malwarebytes, update any available Windows updates and reboot the system.
- After successfully rebooting the system, try to install the Malwarebytes and see if the problem is resolved or if it persists.
These are all possible solutions to help you solve the “Malwarebytes installation error: failed to call Proc” problem. This problem can be caused by many reasons, but since it has been around for a long time, there are several reliable solutions.
Expert Tip: This repair tool scans the repositories and replaces corrupt or missing files if none of these methods have worked. It works well in most cases where the problem is due to system corruption. This tool will also optimize your system to maximize performance. It can be downloaded by Clicking Here
