Updated February 2025: Stop getting error messages and slow down your system with our optimization tool. Get it now at this link
- Download and install the repair tool here.
- Let it scan your computer.
- The tool will then repair your computer.
Are you having a problem “Word encountered an error opening the file”? Many users report this issue when trying to access a Word file saved in Word 2010, 2013, or Word 2016. This is because third-party software modifies the file during the transfer process. Read our article below to find out how to quickly fix this problem.
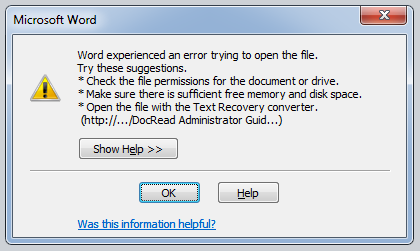
“Microsoft Word encountered an error opening a file” is an error that occurs when third-party software installed on the system modifies the Word documents it opens.
The next part will help you if your Word file is not responding or cannot be opened in Microsoft Word.
If you receive the error “Word encountered an error opening a file” error message before continuing with the solutions, try these fixes.
Change your Office 2010 settings in the Trust Center.
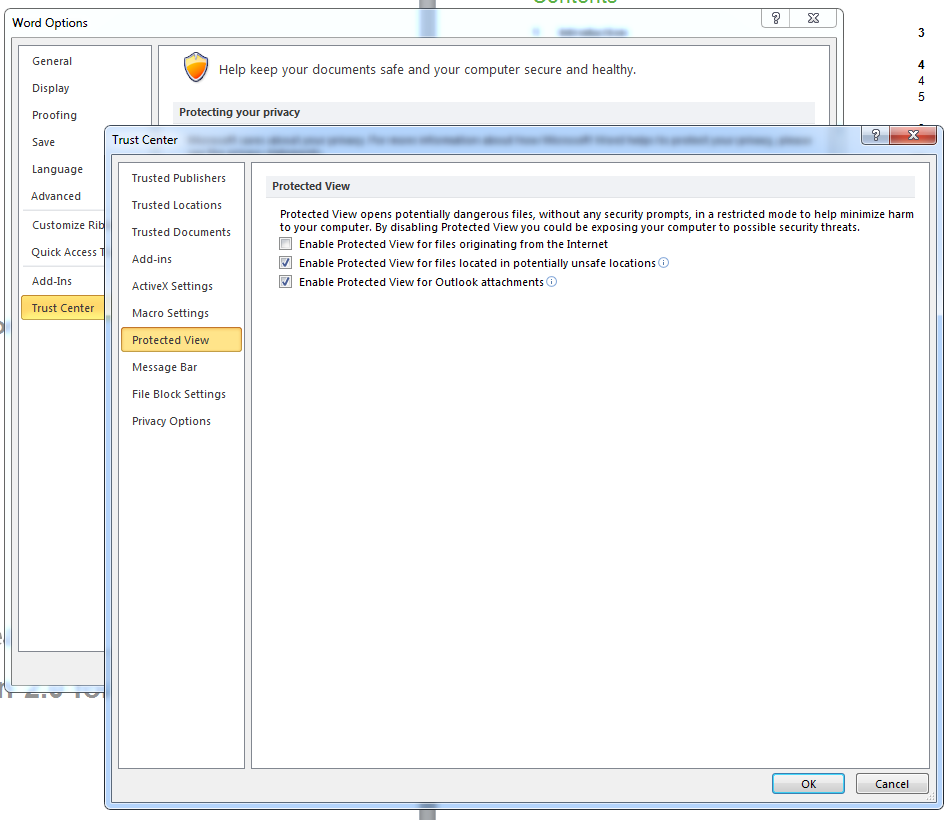
Note. If you do this, “any” file downloaded “from anywhere” can damage your computer. If possible, use the previous method.
- Start Microsoft Word (or Excel, Powerpoint, etc.).
- Click the File menu
- Select options “.
- Select Trust Center.
- Select Trust Center Settings.
- Select a protected view.
- Uncheck the box next to Enable Protected View for files from the Internet.
February 2025 Update:
You can now prevent PC problems by using this tool, such as protecting you against file loss and malware. Additionally, it is a great way to optimize your computer for maximum performance. The program fixes common errors that might occur on Windows systems with ease - no need for hours of troubleshooting when you have the perfect solution at your fingertips:
- Step 1 : Download PC Repair & Optimizer Tool (Windows 10, 8, 7, XP, Vista – Microsoft Gold Certified).
- Step 2 : Click “Start Scan” to find Windows registry issues that could be causing PC problems.
- Step 3 : Click “Repair All” to fix all issues.
Unlock your Word file
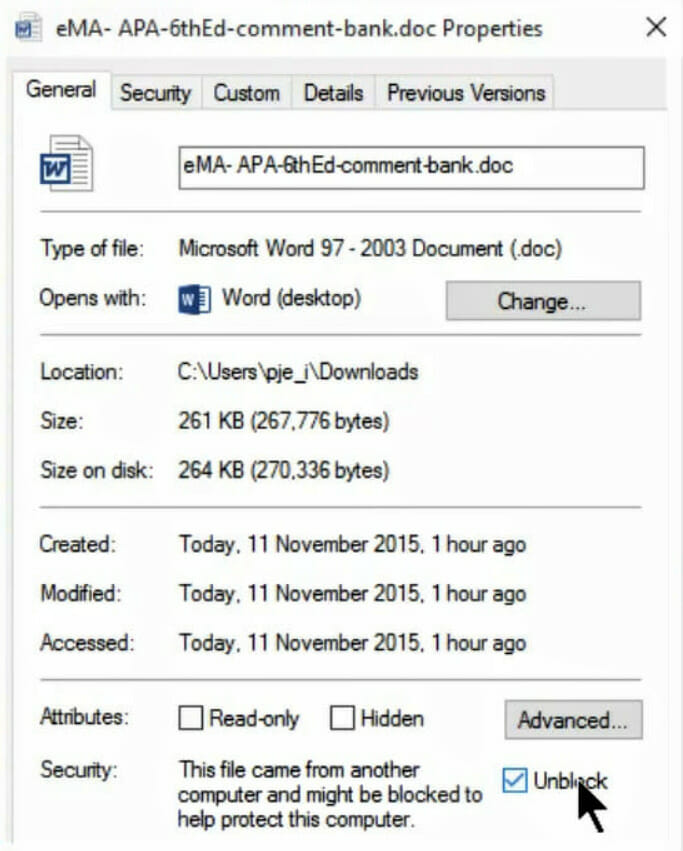
- Right click on the document file where the error occurred.
- Select Properties.
- On the General tab, click the Unblock button if you see one.
- Click OK to close the window.
Add files to a safe folder
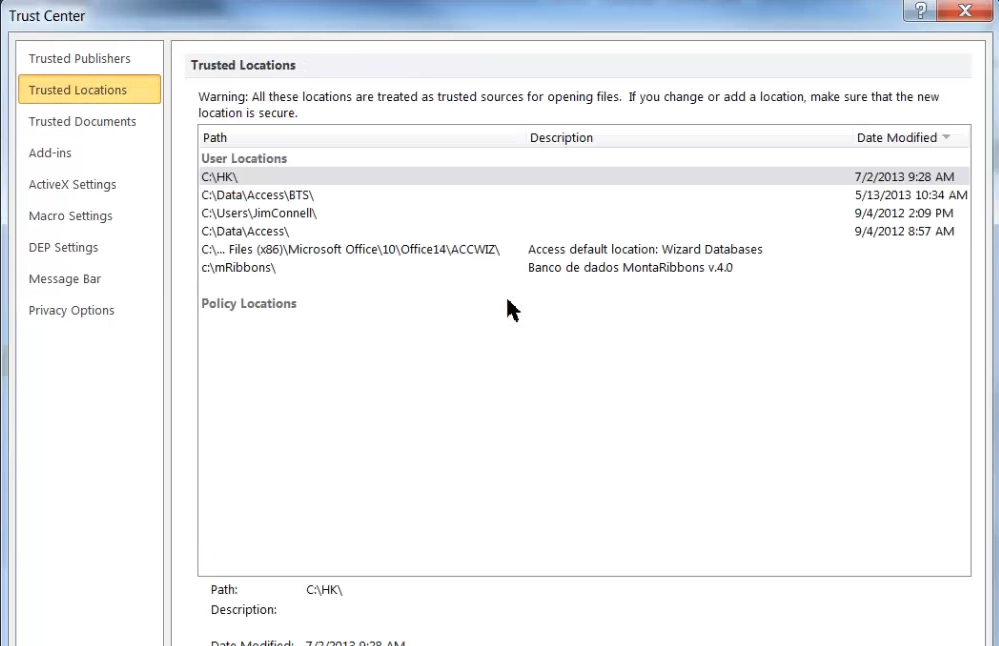
- Open File Explorer by pressing Windows Key + E.
- Move any document files that Word cannot use to a different folder.
- Open the Word app.
- Click the File tab and select Options.
- On the Trust Center tab, click Trust Center Settings.
- Select the “Approved Locations” tab that appears just below.
- Click the Add New Location button.
- Click on the browse button.
- Select the folder where you moved the Word documents.
- Click OK.
- Select the check box indicating that the subfolders in this location are also trusted.
- Finally, click OK on the Microsoft Office Trusted Location window.
Repair Word file
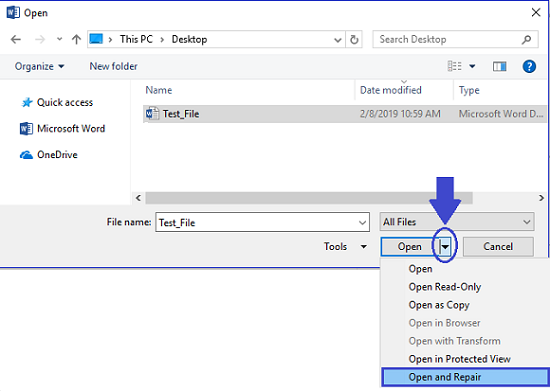
If none of the above solutions resolve the error, your Word file may be damaged or corrupted. You must resolve the issue before trying to open the damaged Word document in MS Word.
How to repair corrupted Word files?
- Start MS Word and click the “File” button.
- Click Open, then click Browse and select the corrupted Word file.
- Click the small triangle next to the Open button and select Open and Repair.
Wait while Word tool repairs the damaged file.
Expert Tip: This repair tool scans the repositories and replaces corrupt or missing files if none of these methods have worked. It works well in most cases where the problem is due to system corruption. This tool will also optimize your system to maximize performance. It can be downloaded by Clicking Here
