Updated November 2024: Stop getting error messages and slow down your system with our optimization tool. Get it now at this link
- Download and install the repair tool here.
- Let it scan your computer.
- The tool will then repair your computer.
Have you spent hours setting up Windows 10, but don’t want to do it again? Fortunately, moving or copying your user profile is easy.
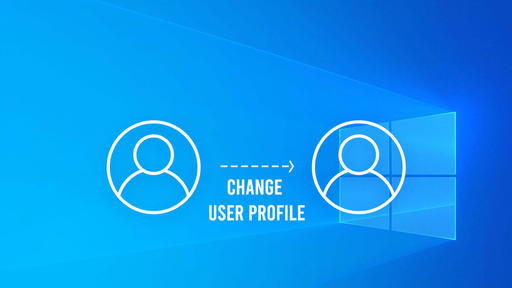
Fine-tuning your computer may take some time. When you’re done, it probably won’t look like the normal version of the operating system that boots up when you first turn on your computer.
Consequently, switching to a new computer or even creating duplicate accounts on the same computer can be a tedious process. No one wants to spend days going through all the options in the Settings app or transferring an endless number of files and photos.
Fortunately, it doesn’t have to take that long. Migrate your Windows 10 user profile. In this article, I’ll introduce you to a few different approaches you can try.
A user profile is a record of user data that defines his or her work environment. Various settings and user account information are stored, such as. B. Display settings, application settings, network connections, etc. E. Since the user profile contains all the important documents and settings, it is necessary to make a backup copy.
- For one thing, during a Windows 10 update, it is possible that the folder is overwritten in an abnormal way. In addition, some unexpected problems, such as ransomware virus, may prevent access to the user profile. Hence, you should always back up your users’ data.
- On the other hand, if you buy a new computer or reinstall Windows on a new hard disk drive (HDD) or solid state drive (SSD). Setting up your new Windows 10 computer as you wish may take some time. To avoid this, you can back up and restore your Windows 10 user profile.
To make it easy for you, in this guide, we will explain the method by which you can back up user profiles in Windows 10, as well as the method for copying Windows 10 user profiles to another computer/user.
November 2024 Update:
You can now prevent PC problems by using this tool, such as protecting you against file loss and malware. Additionally, it is a great way to optimize your computer for maximum performance. The program fixes common errors that might occur on Windows systems with ease - no need for hours of troubleshooting when you have the perfect solution at your fingertips:
- Step 1 : Download PC Repair & Optimizer Tool (Windows 10, 8, 7, XP, Vista – Microsoft Gold Certified).
- Step 2 : Click “Start Scan” to find Windows registry issues that could be causing PC problems.
- Step 3 : Click “Repair All” to fix all issues.
Use a Microsoft account and transfer files
If you are using Windows 8.1 or Windows 10, your Microsoft account user profile is automatically transferred when you log in. If you currently use a local account instead of a Microsoft account, you can convert it to a Microsoft account. Some features, such as OneDrive and device encryption, won’t work without OneDrive.
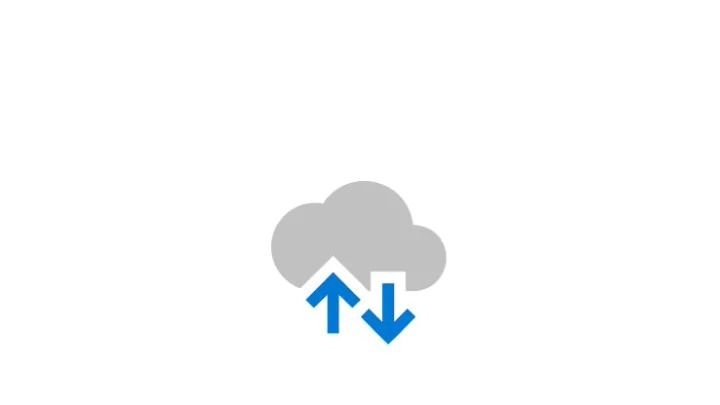
Not everything goes through. You’ll still have to manually transfer important files and reinstall programs using an external hard drive. Think of it as a quick way to take your Windows settings and run a cloud sync.
The conversion process is easy, especially if you already have a Microsoft account. If you don’t, you’ll need to create one. You need to run this process on the PC with the account you want to transfer.
Click the “Start” button, then click the gear icon. Then select “Accounts,” then log in with your Microsoft account. Then follow the instructions of the setup wizard.
Then we will move the data manually using the Windows 10 file history tool, after connecting the hard drive, go to Settings> Update and Security> Backup. Select Add Drive, then select your external hard drive.
Windows will automatically create a backup. By default, the backup includes the Desktop, Documents, Downloads, Music, Pictures, and Videos folders. If you want additional folders, click the More Options text and select the folders you want to add.
Bring your external device to your new computer and plug it in. Go back to Settings> Update and Security> Backup and set up the history of files from the external drive again. Click on advanced options, scroll down (past the folder list) and click “Restore files from the most recent backup”.
Navigate to the most recent backup, select the folders you want to restore, and click the green button.
To put an end to this, you’ll have to reinstall all the programs.
Expert Tip: This repair tool scans the repositories and replaces corrupt or missing files if none of these methods have worked. It works well in most cases where the problem is due to system corruption. This tool will also optimize your system to maximize performance. It can be downloaded by Clicking Here
