Updated February 2025: Stop getting error messages and slow down your system with our optimization tool. Get it now at this link
- Download and install the repair tool here.
- Let it scan your computer.
- The tool will then repair your computer.
If you are using Microsoft Office 365, you may have encountered the error “Your account does not allow editing on Mac.” This is annoying and frustrating because you won’t be able to work with documents even if your subscription allows it. Here’s how to fix it.
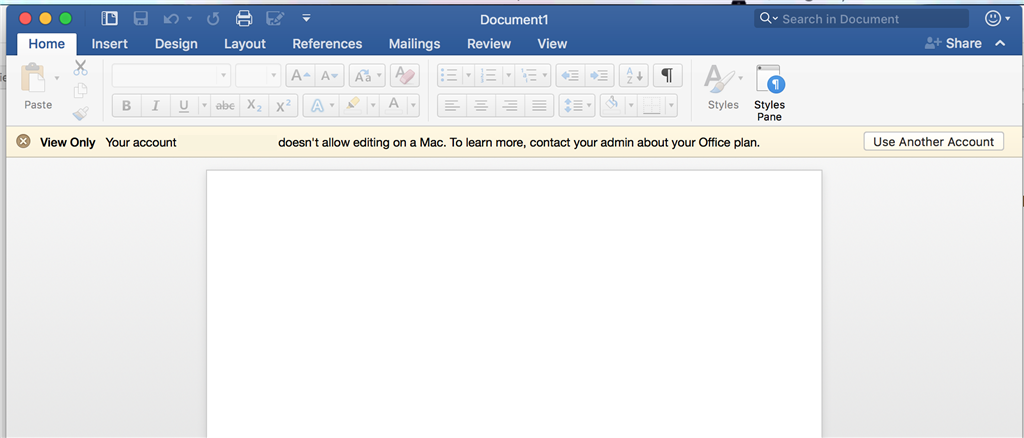
What causes the message “Your account does not allow editing on Mac”?
There are two possible reasons for the error:
- Microsoft does not recognize your Office 365 license.
- There are corrupted files in your Mac’s library folder.
As for number 2, Microsoft has identified three potentially problematic files and recommends deleting them. Below we will show you how to do this.
Check your Office license
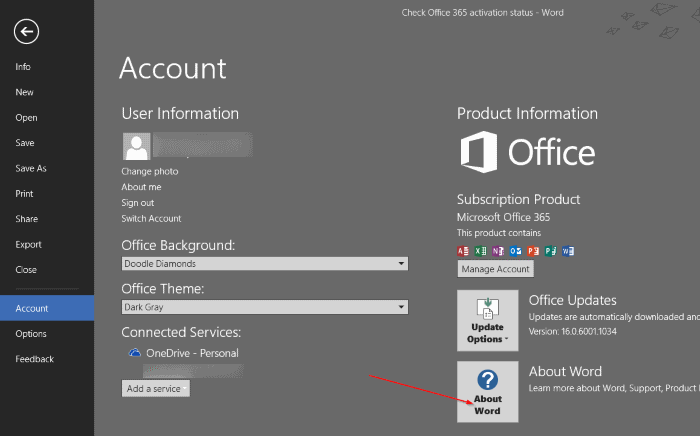
First, follow these steps to make sure you got the correct Office license:
- Sign in to the Office 365 portal (portal.office.com).
- Settings> Office 365> Subscriptions
- In the Licenses section, make sure you are assigned the latest desktop version of Office.
February 2025 Update:
You can now prevent PC problems by using this tool, such as protecting you against file loss and malware. Additionally, it is a great way to optimize your computer for maximum performance. The program fixes common errors that might occur on Windows systems with ease - no need for hours of troubleshooting when you have the perfect solution at your fingertips:
- Step 1 : Download PC Repair & Optimizer Tool (Windows 10, 8, 7, XP, Vista – Microsoft Gold Certified).
- Step 2 : Click “Start Scan” to find Windows registry issues that could be causing PC problems.
- Step 3 : Click “Repair All” to fix all issues.
If you are assigned the correct license, try the following to see if this solves the problem:
- Make sure you are connected to the Internet.
- Log out and close the Office applications.
- Go to the Libraries folder and open the Groups container. Ctrl + click on each of these folders, if any, and move them to the trash.
UBF8T346G9.ms
UBF8T346G9. Office
UBF8T346G9.OfficeOsfWebHost - Restart Office and sign in to your account.
Reinstall Office 365
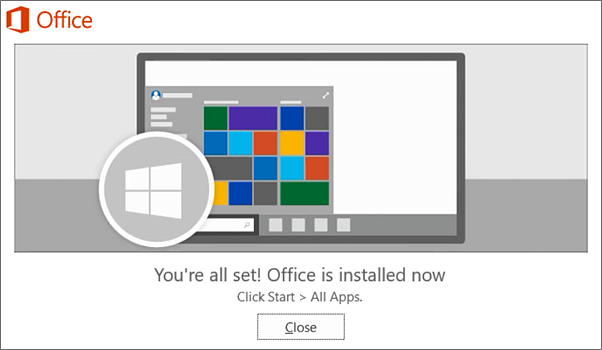
- In the Mac Dock, click Finder
- Select your Mac platform under Devices, then click Applications.
- Press the Command key to select all MS Office applications.
- Press the Ctrl key and click on the selected MS Office applications.
- Then you can select the “Move to Trash” option.
- Then reinstall the MS Office package and reactivate it.
Activate Office
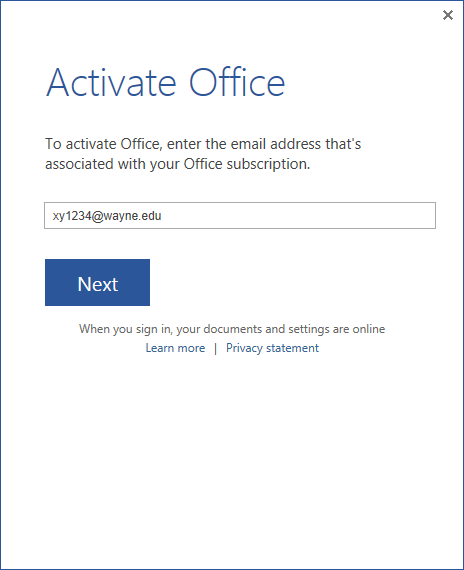
On-premises Office 365 apps, such as Word, sometimes cannot determine that they are enabled. Microsoft teams offer a number of reasons for this and suggest that you confirm your subscription using this link and provide them with a screenshot of your licenses.
However, to simply fix the problem:
- Click Activate Office and sign in with your Microsoft account.
- Wait for activation
- Start using your apps.
Delete group container files
- Make sure you are signed out of your MS Office 365 account
- Then open the library folder
- This includes a subfolder for group containers
- Click the group container to open this subfolder.
- Then select the following files to delete: UBF8T346G9.ms, UBF8T346G9.Office, and UBF8T346G9.OfficeOsfWebHost.
- Right click and select “Move to Trash” to delete these files.
Expert Tip: This repair tool scans the repositories and replaces corrupt or missing files if none of these methods have worked. It works well in most cases where the problem is due to system corruption. This tool will also optimize your system to maximize performance. It can be downloaded by Clicking Here
