Updated February 2025: Stop getting error messages and slow down your system with our optimization tool. Get it now at this link
- Download and install the repair tool here.
- Let it scan your computer.
- The tool will then repair your computer.
Some users experience an “access rights violation” error when trying to use the plugin merge utility in Skyrim or Fallout. Usually this problem occurs when a user clicks the Troubleshoot button and the process starts. It is often reported that this problem occurs when users try to merge patches or game mods.
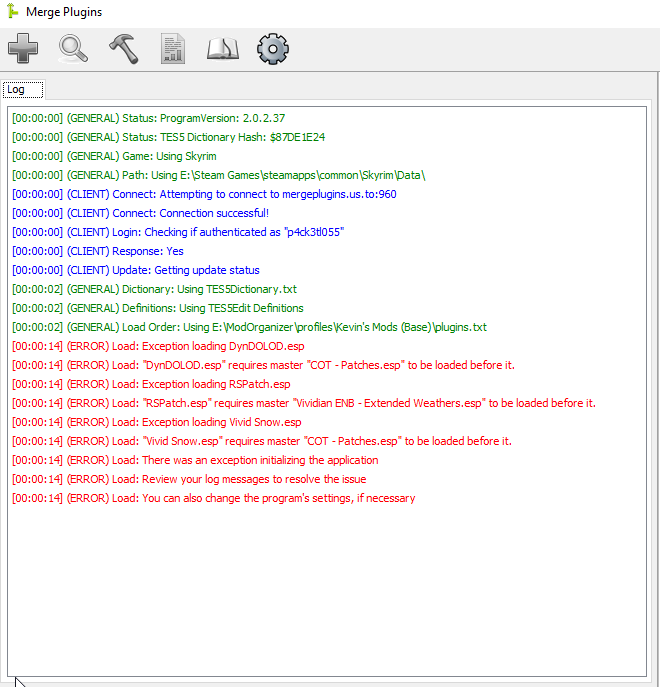
Run merge plug-ins with administrator rights
If you have not tried it yet, your first attempt to solve this problem should be to run the main executable of the Merge Plugins utility with administrator rights. This update has been confirmed as a success by many users who have already experienced an “access rights violation” error.
To do this, use the Explorer (“My Computer” in older versions of Windows) and go to the place where you previously installed the plug-in merge service program. There you will find the executable file MergePlugins.exe.
- When you see it, right-click it and select “Run as administrator” in the new context menu that appears.
- When prompted for User Account Control (UAC), click Yes to grant administrator access.
- If you have successfully opened the utility of merging plug-ins with administrator rights, repeat the action that previously caused the access rights violation error and see if the problem is solved.
February 2025 Update:
You can now prevent PC problems by using this tool, such as protecting you against file loss and malware. Additionally, it is a great way to optimize your computer for maximum performance. The program fixes common errors that might occur on Windows systems with ease - no need for hours of troubleshooting when you have the perfect solution at your fingertips:
- Step 1 : Download PC Repair & Optimizer Tool (Windows 10, 8, 7, XP, Vista – Microsoft Gold Certified).
- Step 2 : Click “Start Scan” to find Windows registry issues that could be causing PC problems.
- Step 3 : Click “Repair All” to fix all issues.
Take ownership for the files of the game and the mods.
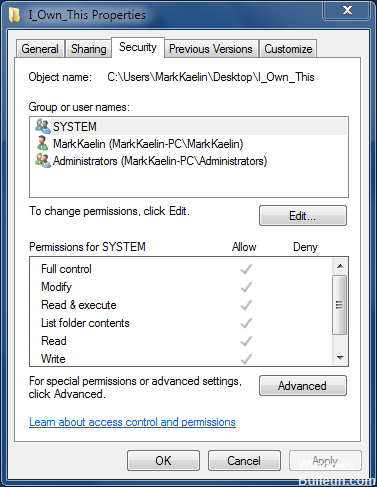
It is not easy to own files or folders in Windows. The graphical interface and the command line do too many things. Why not add a simple context menu command that lets you own a file or folder?
In Windows, a user who owns a file or folder has the right to change the permissions for that object by default. This user can still access a file or folder, even if other permissions conflict with that access. Sometimes you may need to become the owner of a file or folder. This may be a system file that you need to edit to use the hack, for example B. Replacing Notepad with another text editor. In this case, by default, you have a built-in user account called Trusted Installer. Or you may have a hard drive from another computer where you need to check the files.
Whatever the reason, you can become the owner by using different Windows authorization dialog boxes or the command line. However, there are a few steps to follow for any method. By making a few registry changes, you can add a simple “Take ownership” command to the explorer context menu, which allows you to take ownership in one step. We will show you a manual method for making these registry changes, but we also have a single-step method that allows you to easily install these changes.
Temporary disable the antivirus program
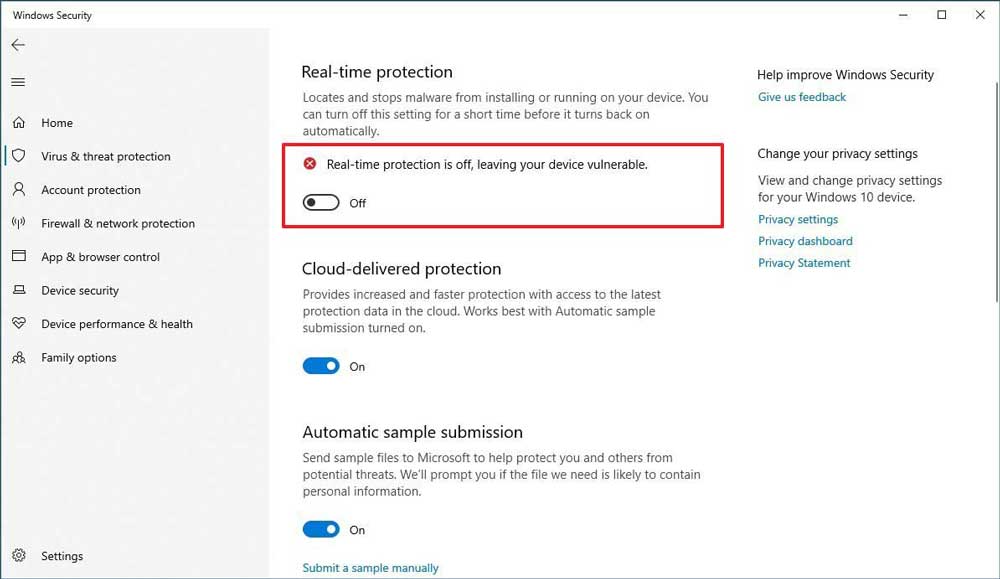
MICROSOFT SECURITY ESSENTIALS
- Right-click the MSE icon on the taskbar and select “Open”.
- Click the Options tab, then click Live Protect.
- Uncheck the box next to Enable Live Protection.
- Click the Save changes button.
- When you are done, exit MSE.
AVAST
Right-click the avast icon in the system tray. Select avast! Mark the signs and you can disable avast for 10 minutes, 1 hour, before rebooting your computer or permanently.
ESET NOD32 ANTIVIRUS V4
- Double-click the icon in the taskbar in the lower right corner.
- Select Disable real-time file system protection.
- A pop-up window will ask you if you really want to disable protection.
- Click on Yes to disable the virus protection.
BIT DEFENDER
- Double-click the Bit Defender system icon.
- When the Bit Defender window appears, move the mouse arrow to the left and click >> Protection against viruses.
- Move your mouse pointer to the black exam where virus protection is enabled and click.
- The black exam becomes red, >> Virus Shield is disabled.
- Move the mouse arrow to the upper right corner and click on the down arrows.
- Bit Defender is now inactive.
- To activate Bit Defender, follow the same steps, except for its activation.
Expert Tip: This repair tool scans the repositories and replaces corrupt or missing files if none of these methods have worked. It works well in most cases where the problem is due to system corruption. This tool will also optimize your system to maximize performance. It can be downloaded by Clicking Here
