Updated February 2025: Stop getting error messages and slow down your system with our optimization tool. Get it now at this link
- Download and install the repair tool here.
- Let it scan your computer.
- The tool will then repair your computer.
Windows applications are a great way to add functionality to your computer. However, sometimes they need something to work with – access to certain functions. However, sometimes applications ask for permissions that they do not need and you may want to give them back – luckily you can do this quite easily.
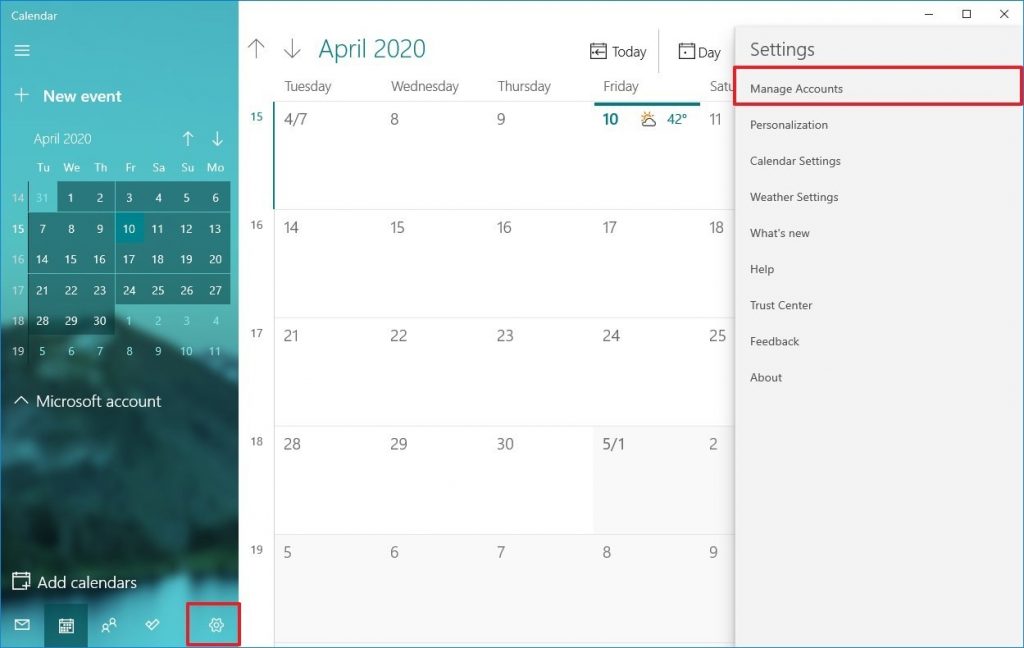
Calendar privacy settings are part of the Settings app, which allows you to configure calendar access rights for applications and users. With new versions of Windows 10, you can configure whether or not to allow access to the calendar for installed applications and the operating system itself. The operating system and installed applications can only use your calendar data if allowed to do so.
The functionality of some applications is limited without access to some applications.
Enable or disable Allow applications to access your calendar in the settings
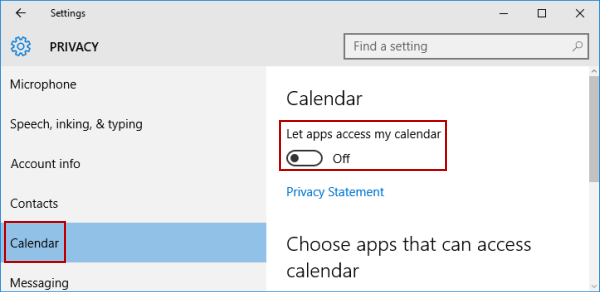
Step 1. open “Settings”.
Step 2: Choose Privacy.
Step 3: Click Calendar and uncheck Allow applications to access my calendar.
Allow or deny Windows and applications access to your calendar for all users in the Settings.
February 2025 Update:
You can now prevent PC problems by using this tool, such as protecting you against file loss and malware. Additionally, it is a great way to optimize your computer for maximum performance. The program fixes common errors that might occur on Windows systems with ease - no need for hours of troubleshooting when you have the perfect solution at your fingertips:
- Step 1 : Download PC Repair & Optimizer Tool (Windows 10, 8, 7, XP, Vista – Microsoft Gold Certified).
- Step 2 : Click “Start Scan” to find Windows registry issues that could be causing PC problems.
- Step 3 : Click “Repair All” to fix all issues.
This option is only available in Windows 10 Build 17063.
You must be logged on as administrator to use this option.
- Open “Settings” and press / tap the privacy icon.
- Click / tap the calendar on the left, click / tap the “Edit” button on the right and enable calendar access for this device for everything you want.
This will disable access to your calendar in Windows 10 for the operating system and applications. Windows 10 can no longer use it. None of the applications you install can process your data.
Instead, you can configure calendar access permissions for individual applications.
Disable access to the calendar for applications through the local group policy editor

The Local Group Policy Editor disables the calendar in the same way with additional options. Here you can choose the default option for all applications or specify another option for a specific application. You must add applications by Package Family Name (PFN). You can find the names of the package families using PowerShell. We have also included steps to find a package name or a package family name.
If you are using the Windows Home version, skip this method because the local group policy editor is not available in the home version.
However, if you have a local Group Policy Editor on your system, follow the guide below:
- Press the Windows + R keys to open the Run dialog box. In the “Run” dialog box, type gpedit.msc and press Enter to open the local group policy editor.
- Note. Select “Yes” to request “Account Control” if it appears.
- Now follow the next path in the Local Group Policy Editor window:
- Computer Configuration \ Administrative Templates \ Windows Components \ Application Confidentiality
- Double-click the “Allow Windows applications to access the calendar” option. Change the switch option from “Not configured” to “Enabled”. Then specify the names of the Application Packet Name (PFN) families in the following three fields for the various options, as shown. To apply these changes, click the Apply / OK button.
- Note. The PFNs added to the screenshot are only intended to give you an idea of what they will look like.
- The package family name (PFN) for the application is in PowerShell. Find PowerShell using the Windows search and run it as an administrator. Now type in the following command:
- Get-AppxPackage -Name “Microsoft.MicrosoftEdge”
- Microsoft.MicrosoftEdge in the above command is the name of the package. To find the names of application packages, you can enter the following command in PowerShell:
- Get-AppxPackage -AllUsers | Select the name, PackageFullName
- Specifying a package family name (PFN) in the Force Deny field will disable calendar access for these applications.
Expert Tip: This repair tool scans the repositories and replaces corrupt or missing files if none of these methods have worked. It works well in most cases where the problem is due to system corruption. This tool will also optimize your system to maximize performance. It can be downloaded by Clicking Here
