Updated November 2024: Stop getting error messages and slow down your system with our optimization tool. Get it now at this link
- Download and install the repair tool here.
- Let it scan your computer.
- The tool will then repair your computer.
It is a nuisance if you get an error saying “DirectX encountered an unrecoverable error” when launching a game like Call of Duty. But don’t worry. This can be fixed. So please follow the instructions below.
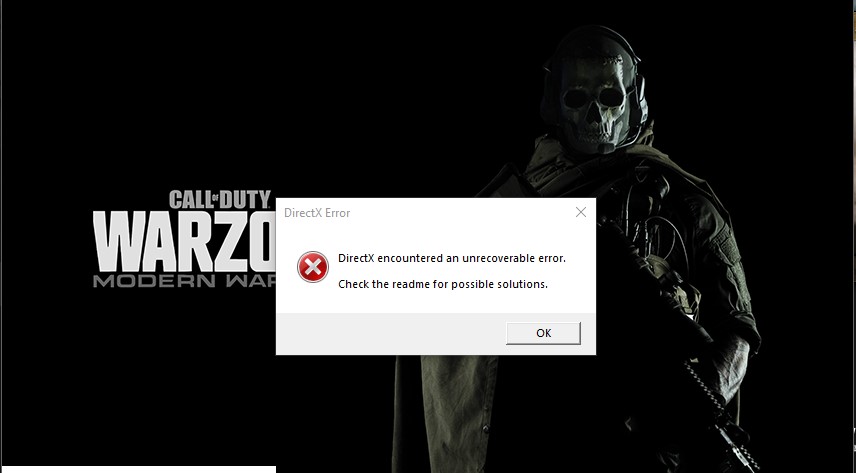
DirectX has determined that DirectX has an unrecoverable error on your computer. It is likely that your computer does not qualify to play this game; B. Your DirectX version is below requirements.
Check the DirectX system requirements of the game
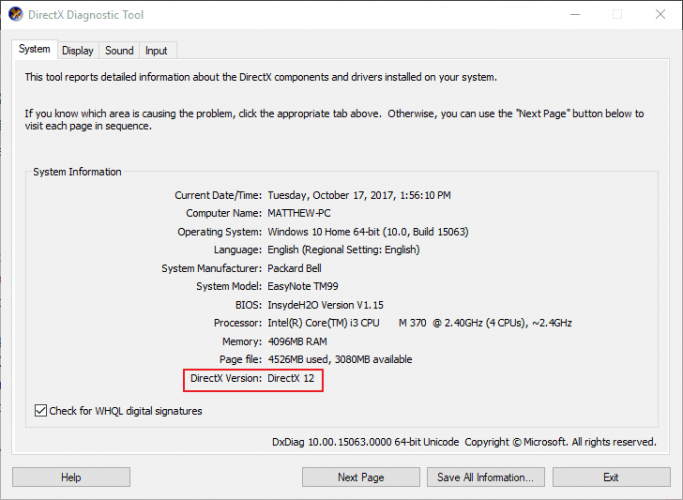
Windows games have the system requirements for DirectX. Most of the latest games require DirectX 11 or 12 systems.
You will not be able to run the game if your desktop or laptop does not meet this requirement.
This is a great way to check a game’s DirectX system requirements.
- First, open the game’s Steam page. You can also open the game’s Steam page on the publisher’s website.
- The DirectX system requirements for the game can be found at the bottom of the Steam page. Click on the link to a system requirements page on a publisher’s website.
- Then press Win + R to open Run.
- Enter dxdiag in the text box. Press OK to open the window shown below. You have now opened the DirectX diagnostic tool, which lists the DX version of your laptop or desktop under the “System” tab.
November 2024 Update:
You can now prevent PC problems by using this tool, such as protecting you against file loss and malware. Additionally, it is a great way to optimize your computer for maximum performance. The program fixes common errors that might occur on Windows systems with ease - no need for hours of troubleshooting when you have the perfect solution at your fingertips:
- Step 1 : Download PC Repair & Optimizer Tool (Windows 10, 8, 7, XP, Vista – Microsoft Gold Certified).
- Step 2 : Click “Start Scan” to find Windows registry issues that could be causing PC problems.
- Step 3 : Click “Repair All” to fix all issues.
The DirectX Unrecoverable Error may occur when your version of DirectX does not meet the minimum DX system requirements for a game.
Install the latest version of DirectX
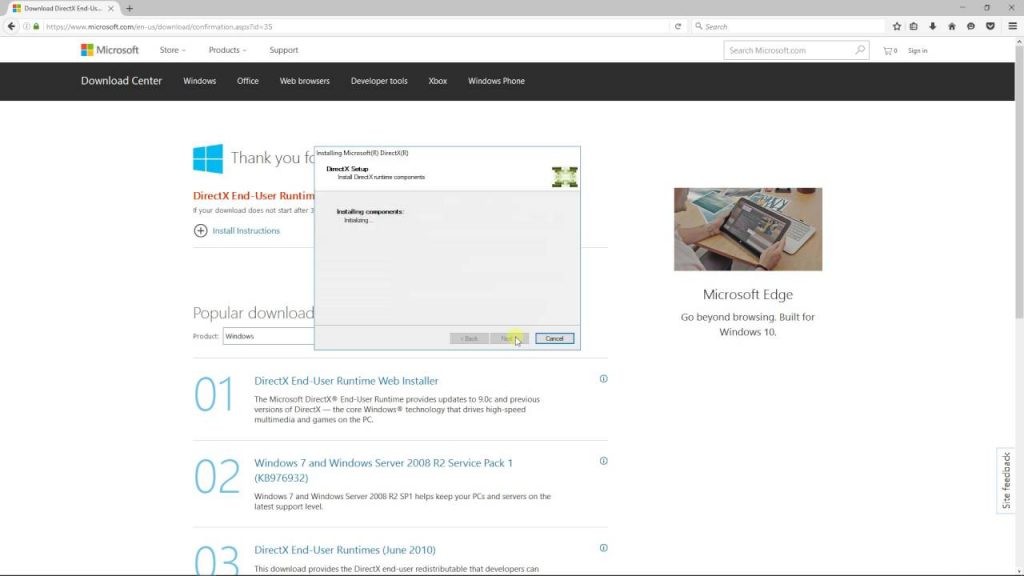
If the previous solution is verified and your hardware actually supports the DirectX version of the game, we need to verify that you have the correct version of DirectX installed on your computer. If this is not the case, we go to the official Microsoft website and install the DirectX version from there. Make sure you are logged in as administrator before proceeding.
- Press Windows + R, type “dxdiag” in the dialog box and press Enter.
- Once the application opens, it will display the details of your system specifications. Check the DirectX version from here.
- If you don’t have the latest version of DirectX installed on your computer, you need to search for it and find the official Microsoft download page.
- Click the Download button and save the executable file to an accessible location.
- Later, right-click on it and choose Run as Administrator. Let the installation wizard work its magic and wait for the process to finish.
- Once the installation is complete, restart your computer, run the game and see if the problem is solved.
Update the graphics card drivers
Open your GeForce Experience or visit the AMD website depending on the brand of the graphics card. In this window, if you own a Nvidia card, make sure your drivers are up to date. Click on “Check for Updates” to search for new drivers.
Changing the display scaling parameters
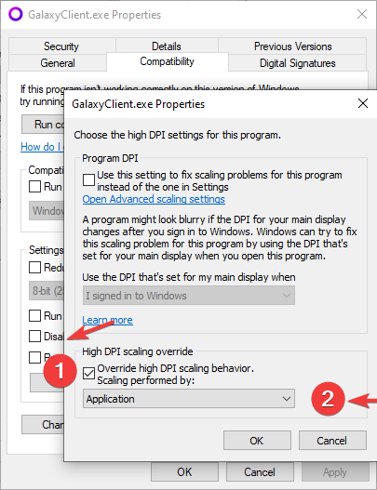
You can adjust the display scaling settings on your computer to resolve an unrecoverable error with DirectX.
Here’s what you need to do:
- Press the Windows logo key and I on your keyboard at the same time.
- In the Settings area, click System.
- In the Display section, make sure that the scale and layout are set to 100%.
- Then Windows will apply the changes. Open the game again and see if your problem has been solved.
Scanning and repairing Call of Duty: Modern Warfare
Open Battle.net and click on Call of Duty: Modern Warfare in the left menu. Look for the “Options” button and choose “Scan and Repair” from the menu. Follow the process and let it finish to find and fix any problems with the game installation.
Disabling the hardware monitoring software
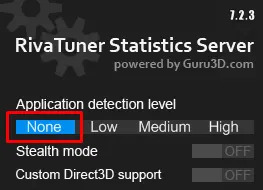
If running software is monitoring your hardware or is designed to overclock your graphics card or processor, you should disable it and possibly run your processor and graphics card at standard clock speeds. Popular software for this are MSI Afterburner, GIGABYTE EasyTune, EVGA Precision X and AMD Overdrive. Disable these programs and try restarting Call of Duty: Warzone to see if you get the same DirectX error.
If you are running RivaTuner Statistics Server, open it and set the detection level to “None” (see the figure below).
Any other software that can connect to the game and create game overlays and capture your screen may also cause the problem. If you are experiencing video lag, try our low frames per second settings.
Expert Tip: This repair tool scans the repositories and replaces corrupt or missing files if none of these methods have worked. It works well in most cases where the problem is due to system corruption. This tool will also optimize your system to maximize performance. It can be downloaded by Clicking Here
