Updated November 2024: Stop getting error messages and slow down your system with our optimization tool. Get it now at this link
- Download and install the repair tool here.
- Let it scan your computer.
- The tool will then repair your computer.
Do you see any errors related to dedicated video memory on your Windows PC? Do you have problems launching graphics intensive programs such as video editors and new video games? You may need more video memory (VRAM).
But what is it anyway and how do I increase VRAM? Read everything you need to know about video memory.
What is dedicated video memory?
Video RAM (or VRAM) is a special type of RAM that works together with your computer’s GPU or Graphics Processor.
A graphics processor is a chip in your computer’s graphics card (or video card) that is responsible for displaying images on your screen. Although this is technically incorrect, the terms “graphics processor” and “graphics card” are often used as synonyms.
Your video memory contains information needed by the GPU, including game textures and lighting effects. In this way, the GPU can quickly access the information and display the video on your monitor.
Using video memory for this task is much faster than using the RAM of your system, because the video memory is located next to the GPU on the graphics card. VRAM was designed for this purpose with high intensity and is therefore “specialized”.
Why do I need VRAM?
If you do not have enough VRAM, you will not be able to run modern games. In this case you will need a graphics card with lots of VRAM. To easily load complex textures with high-resolution images, you may need to increase the allocated video memory on your graphics card.
Check the amount of VRAM on your graphics card.
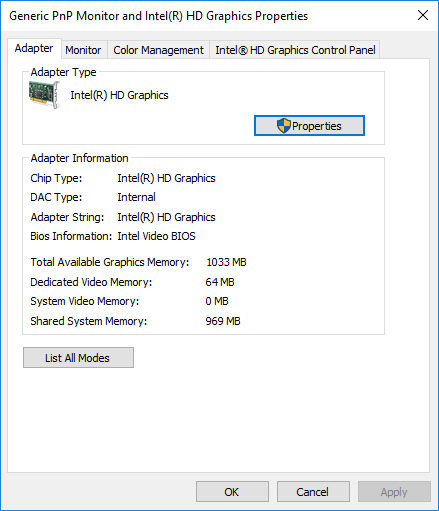
Before trying any VRAM magnification methods, the first thing you need to do is to check the amount of dedicated video memory on your graphics card in Windows 10.
- Go to “Start” menu and click “Settings”. Go to “System” and click “Show” on the left side panel “System Settings”.
- Scroll to the “View” menu and select “Show adapter properties” at the bottom of the window.
- In a new pop-up window, you’ll see the type of adapter you’re using in your system and other graphical information in the Adapters tab. In the “Adapter information” section, check the total amount of space allocated to the dedicated video memory.
How to increase VRAM?
I’m going to share with you five methods of VRAM expansion for Intel embedded graphics cards and NVIDIA and AMD dedicated graphics cards.
The first two methods involve memory allocation without using BIOS. This leads to VRAM expansion because unused memory is now used by your graphics card.
The second method is a bit more complicated because you increase VRAM by allocating memory for the BIOS. It also increases the amount of video memory, but may cause technical errors if executed incorrectly.
The last two methods include spending money and increasing the amount of video memory by purchasing additional RAM and new graphics cards.
Increasing the allocated video memory via BIOS
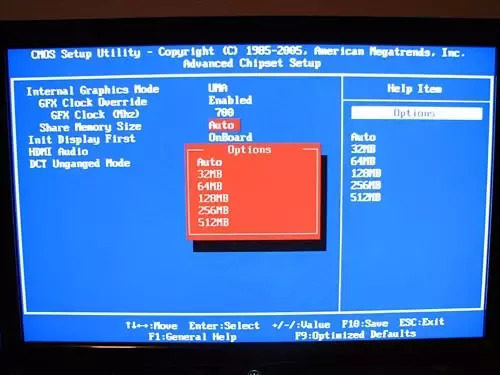
Perform the following steps to increase the allocated graphics memory. We will change the memory allocation via BIOS. If you are using a notebook, keep in mind that your notebook may not have a setting that allows you to allocate memory yourself. Only “some” laptops have a privilege. For PC users this option is available to most. For those users who don’t have this option, you can follow the guide below to learn how to improve the performance of your games without sacrificing virtual memory.
November 2024 Update:
You can now prevent PC problems by using this tool, such as protecting you against file loss and malware. Additionally, it is a great way to optimize your computer for maximum performance. The program fixes common errors that might occur on Windows systems with ease - no need for hours of troubleshooting when you have the perfect solution at your fingertips:
- Step 1 : Download PC Repair & Optimizer Tool (Windows 10, 8, 7, XP, Vista – Microsoft Gold Certified).
- Step 2 : Click “Start Scan” to find Windows registry issues that could be causing PC problems.
- Step 3 : Click “Repair All” to fix all issues.
- To call the BIOS, you must enter , , or < Del > as soon as you start your computer.
- When you log into your BIOS, you should look for an option such as setting up Intel HD Graphics shared memory. This can be found on the “Advanced” or “Chipset Configuration” tab.
- We cannot tell you exactly where, because there are many different motherboards and all BIOS menu interfaces are different.
- Change the settings, press the save button (in most cases ) and exit the program.
Increase the amount of dedicated video memory with the registry editor (Intel embedded GPUs).
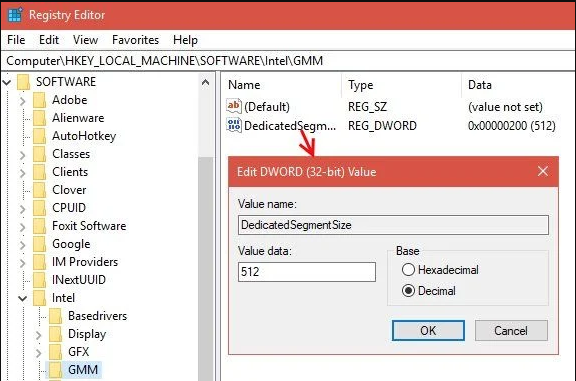
Usually, the system will automatically adjust the VRAM volume the application needs at any given time. In some cases you can simulate VRAM gain with the Registry Editor when you just need a little more to run an application or a game.
To do this, follow these steps:
- Press the Windows + R key to open Run, and type regedit. Press Enter.
- Moved to
- HKEY_LOCAL_MACHINES Intel Software
- On the side panel, right-click the Intel folder and select “Create”>”Key”. Name it GMM.
- A new GMM folder should appear on the side panel under Intel. After selecting the GMM folder, right-click the empty area on the right and create a new> Dword (32 bits). Name it DedicatedSegmentSize.
- Now double click “DedicatedSegmentSize”, select the “Decimal number” option in the “Base” section and enter the number from 0 to 512 in the “Value” field. This is the amount of memory you can allocate in megabytes. This should appear in the properties of the adapter.
- Save your computer and reboot.
Expert Tip: This repair tool scans the repositories and replaces corrupt or missing files if none of these methods have worked. It works well in most cases where the problem is due to system corruption. This tool will also optimize your system to maximize performance. It can be downloaded by Clicking Here
