Updated November 2024: Stop getting error messages and slow down your system with our optimization tool. Get it now at this link
- Download and install the repair tool here.
- Let it scan your computer.
- The tool will then repair your computer.
NVIDIA ShadowPlay, now known as NVIDIA Share, provides easy game recording, live streaming and even FPS counter overlay. It can automatically save the game in the background – only on PlayStation 4 and Xbox One – or save the game on demand.
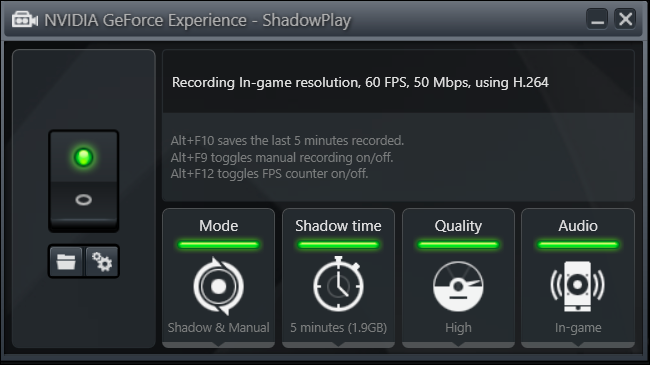
If you have a PC with advanced NVIDIA graphics hardware, there’s a good chance you can access this feature. It’s similar to the Game DVR in Windows 10, but has more features and also works in Windows 7.
Although this is all great, you may still face some problems. One of the problems that worries many users is that ShadowPlay records the gameplay but does not record the sound of the gameplay with it. This makes videos unusable because they look boring and dull without sound.
Now this problem can be caused by several well known reasons, which we will discuss in detail below. One of the mentioned causes of the problem is the default sound recorder of the Nvidia software. In fact, Nvidia relies on the settings you made on your Windows computer. So, if you have chosen the wrong device as your input, this can cause a problem. Even so, the problem can be solved very easily.
Check the system requirements
The GeForce Experience application requires minimal configuration. Therefore, you should check your system specifications to make sure they are compatible.
Fortunately, the application is intuitive enough to check your specifications without leaving the software. Simply go to the General section.
According to the manufacturer’s statement, the general system requirements that you should meet are as follows:
- Operating System (Windows 7, 8, 8.1, 10)
- RAM (at least 2 GB of system memory)
- Storage space (at least 20 MB)
- Processor (Intel Pentium G series, Quad-Core i3, i5, i7 or better, AMD FX or better)
November 2024 Update:
You can now prevent PC problems by using this tool, such as protecting you against file loss and malware. Additionally, it is a great way to optimize your computer for maximum performance. The program fixes common errors that might occur on Windows systems with ease - no need for hours of troubleshooting when you have the perfect solution at your fingertips:
- Step 1 : Download PC Repair & Optimizer Tool (Windows 10, 8, 7, XP, Vista – Microsoft Gold Certified).
- Step 2 : Click “Start Scan” to find Windows registry issues that could be causing PC problems.
- Step 3 : Click “Repair All” to fix all issues.
Note. As for the GPU, some series are not fully compatible with ShadowPlay technology:
- GeForce 700, 600
- GeForce 600M
- GeForce 300, 200, 100, 9, 8
- GeForce 300M, 200M, 100M, 9M, 8M
Since the technology is based on a dedicated NVENC video encoding gas pedal, you will need a GeForce GTX 650 GPU or better.
Configure NVIDIA ShadowPlay
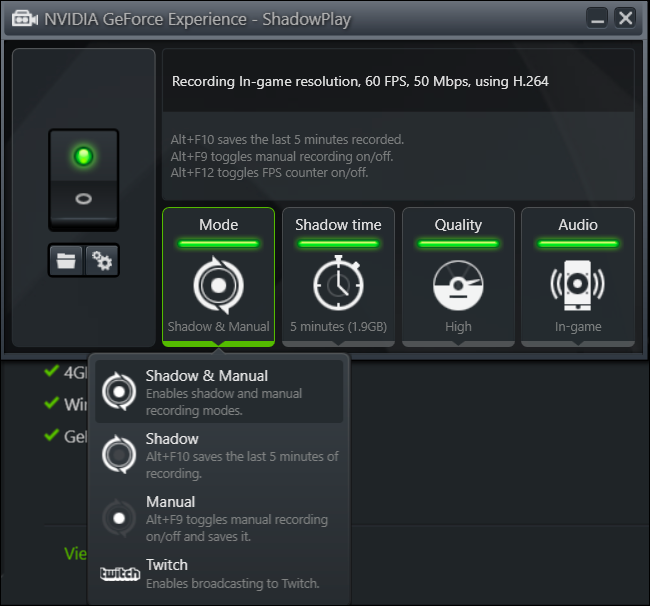
To change ShadowPlay settings, just click the icons at the bottom of the ShadowPlay window. You can select the shadow mode to use only the last five minutes of the recording method, or the manual mode to record only the game manually. You can also choose the Twitch option here to use NVIDIA ShadowPlay to stream your game live to Twitch instead of saving it to your hard drive.
The Shadow Time option allows you to choose how much of your game ShadowPlay stores in its buffer. You can choose from 1 to 20 minutes at any time. Please note that more disk space is required for a longer period of time. Available extra storage space depends on the quality level you choose.
With the “Quality” option you can adjust the recording quality. By default it is set to “High” and records video with game resolution, 60 frames per second, 50 Mbps quality and H.264 video. You can select “Low” or “Medium” profiles or select “Custom” and manually change each setting.
The “Audio” option allows you to select which audio tracks will be included in the recorded video. By default, recording includes all sound in a game. You can also select “In Game” and “Microphone” to speak into the microphone and include it in the recording, or select “Off” to disable all audio recordings.
Change the default output device for Nvidia
In fact, one of the reasons why your problem might arise might be the output device used by Nvidia. This happens very often when you have multiple output devices and the wrong output device is selected. Depending on your settings, Nvidia uses the default output device. However, if the output device you are using is not the default output device, you may have such problems. You can easily fix this by changing the Nvidia output device in Windows sound settings.
Expert Tip: This repair tool scans the repositories and replaces corrupt or missing files if none of these methods have worked. It works well in most cases where the problem is due to system corruption. This tool will also optimize your system to maximize performance. It can be downloaded by Clicking Here
