Updated February 2025: Stop getting error messages and slow down your system with our optimization tool. Get it now at this link
- Download and install the repair tool here.
- Let it scan your computer.
- The tool will then repair your computer.
Windows 10 was hanging much more than usual. (So far, Microsoft has released Fall Creators Update.)
Unfortunately, these freezes happen almost randomly and without much useful feedback. This is not only frustrating, but also makes troubleshooting much more difficult. But the good news is that it can be fixed.
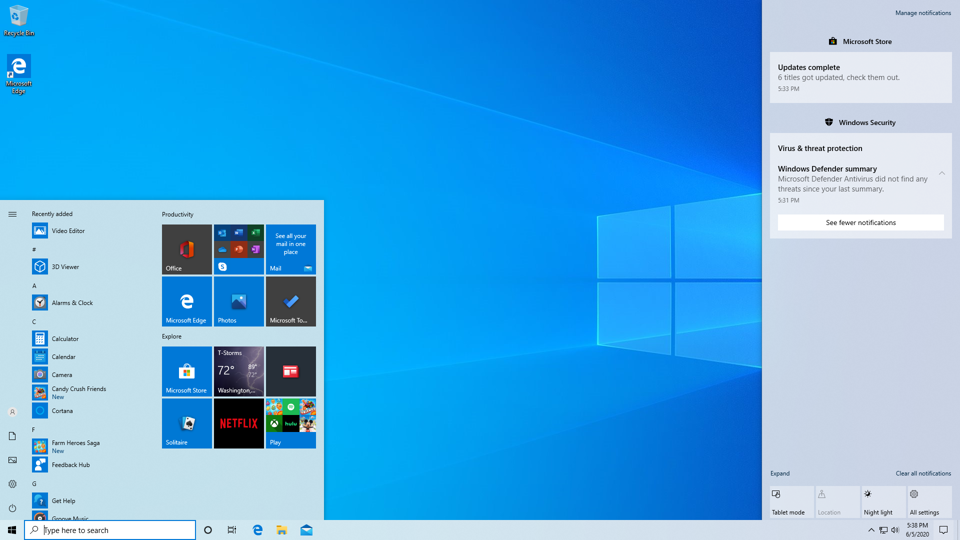
Below are a few fixes that have helped other users solve the problem of Windows 10 hanging accidentally. You probably don’t need to try all of them. Just look through the list until you find what you need.
Remove the problem software
Some software may cause random crashes in Windows 10. Users report that software such as Speccy, Acronis True Image, Privatefirewall, McAfee and the Office Hub application may cause problems with Windows 10. If any of these software is installed on your computer, we recommend that you uninstall it as follows:
- Open the Settings application and go to the System section.Go to the “Applications and Functions” section and remove the above mentioned applications.
- After uninstalling these applications, restart your computer.
Free up some space on your system hard drive.
Lack of space on the system hard disk slows down the PC and even causes accidental problems with Windows 10 hanging. So first make sure that there is enough free space on the C disk. Otherwise, you can Try to clean up unnecessary files to free up space with the Windows 10 disk cleaning tool.
Disable F.lux
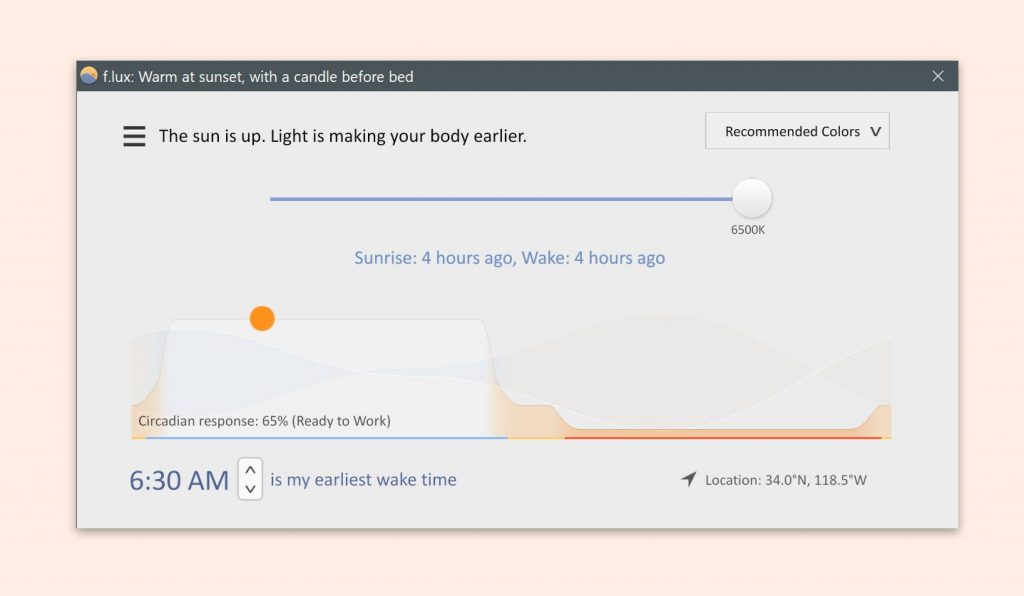
It seems that F.lux software has compatibility problems with some display drivers. Because of these problems, Windows 10 may hang by accident. To solve this problem, it is recommended to disable the F.lux software on your computer. If you want to continue using this software, you can also try updating your display drivers to the latest version.
February 2025 Update:
You can now prevent PC problems by using this tool, such as protecting you against file loss and malware. Additionally, it is a great way to optimize your computer for maximum performance. The program fixes common errors that might occur on Windows systems with ease - no need for hours of troubleshooting when you have the perfect solution at your fingertips:
- Step 1 : Download PC Repair & Optimizer Tool (Windows 10, 8, 7, XP, Vista – Microsoft Gold Certified).
- Step 2 : Click “Start Scan” to find Windows registry issues that could be causing PC problems.
- Step 3 : Click “Repair All” to fix all issues.
Scanning with SFC to recover damaged system files

Accidental crashes and hangs in Windows 10 sometimes occur when system files are corrupted. Run a command line as administrator to check and fix it. In the black window of the command line type: sfc / scannow. Then press Enter on your keyboard.
Change the power settings
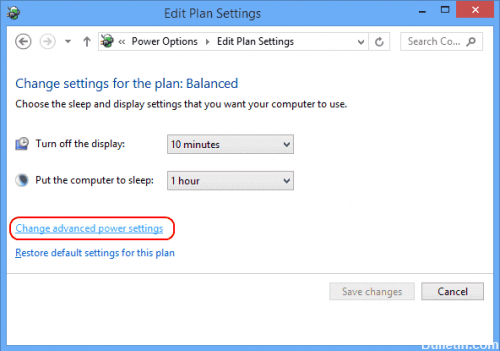
According to users, Windows 10 sometimes fails due to power settings. However, you can solve the problem simply by following these steps:
- Press the Windows + S key and open the Control Panel. Select the Control Panel from the list.
- Select Power Options from the list.
- When the Power Options window opens, find the currently selected plan and click “Change Plan Parameters”.
- Now click “Change additional power parameters”.
- Go to PCI Express> Link State Power Management and set all the parameters to Off. Now click Apply and OK to save the changes.
Several users have reported this problem when using the SSD. So, all you need to do is set the Disable Hard Disk Drive parameter to Never to solve this problem. So be sure to try it. You can also try to switch to a high-performance power management scheme.
Also, some users recommend that you disable the quick start.
Update all the device drivers to the latest version.

According to users, accidental computer hang-ups usually happen after Windows 10 is updated. The reason may be that the hardware and drivers are not compatible. To fix this, simply update all device drivers.
1 Click on the Start menu, then click on the Setup tab.
2 Click on “Update and Security”.
- Select Windows Update Center from the left pane and click “Check for updates” (make sure you have an active Internet connection).
Restore Windows 10 to an earlier version
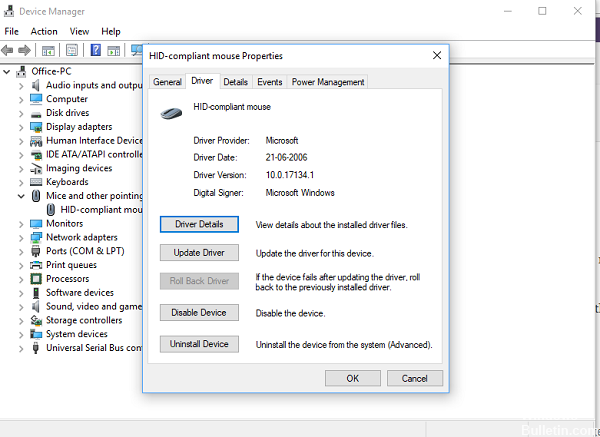
If you have recently installed the latest Windows 10 update, you need to restore your system to an older version.
- Enter “Settings” in the search box and select “Settings”.
- In the “Settings” window, select “Update and Security”.
- Then select “Restore” in the left menu. In the section “Return to the previous version of Windows 10” click “Start”.
- Follow all the instructions on the screen.
Note that this section will not be displayed and you will not be able to perform this step if more than ten days have passed since the last update.
Expert Tip: This repair tool scans the repositories and replaces corrupt or missing files if none of these methods have worked. It works well in most cases where the problem is due to system corruption. This tool will also optimize your system to maximize performance. It can be downloaded by Clicking Here
