Updated December 2024: Stop getting error messages and slow down your system with our optimization tool. Get it now at this link
- Download and install the repair tool here.
- Let it scan your computer.
- The tool will then repair your computer.
Using a hard drive is a very common problem. It can lead to low FPS, longer boot times, hanging and hard disk damage. In most cases this happens when your hard disk is struggling to work at maximum efficiency because it is delayed by certain programs and processes. Your hard disk is constantly overloaded with standard Windows programs and services, which slows it down. Since all the processes and services on your hard disk are considered as one task, it is difficult to determine which program requires more attention.
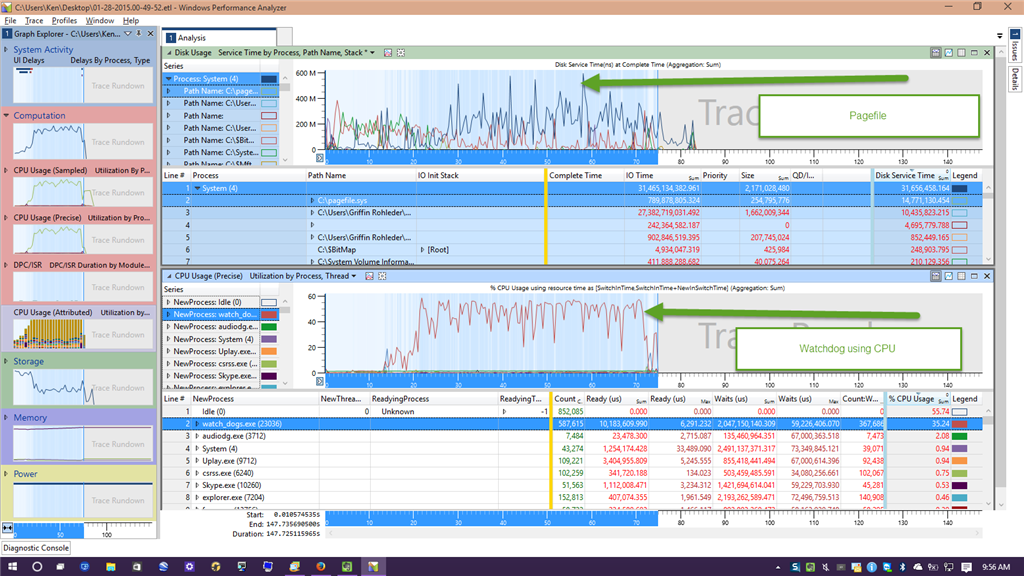
Start Running a Disk Cleanup
- Go to Search, enter Clear Disk and double-click the first result to launch the tool.
- Select the hard disk you want to erase. Your computer will display additional information about the free space.
- Select the option to Erase system files to start the process.
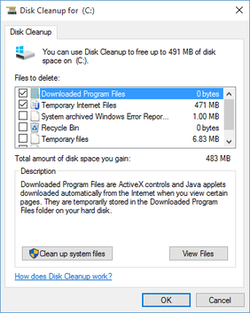
This will allow you to delete temporary files that only overload your computer. Yes, too many temporary files can explain why Windows 10 uses 100 hard drives.
Slow performance? Run a disk check
This performance problem is most obvious when trying to find a file or program using Windows Search, as well as when everything else is necessary for the drive to work (perhaps by copying and pasting a group of files).
- To see if this is a problem for you, next time you slow down your computer, press Ctrl + Alt + Del and select Task Manager.
- (You can also right-click on the taskbar and select “Task Manager”). Note that if the disk is under load, it may take some time to open it.
- On the first tab, “Process”, find the “Disk” column. If you have performance problems with the disk, it should be 100% and painted red to indicate whether you have a problem or not.
- Problems sectors of your hard drive may cause a 100% disk usage problem in Windows 10. However, hard disk scanning, built-in in Windows, can solve this problem.
- Open Windows Explorer, select “This computer” and define your hard disk drive. Right-click C: and select “Properties”. From there, find the “Tools” tab and click “Verify” in the “Checking errors” section.
- In the window that appears click Scan disk. Wait for the system to analyze the disk. A reboot may be required for a complete repair of the hard disk. This should solve the problem.
December 2024 Update:
You can now prevent PC problems by using this tool, such as protecting you against file loss and malware. Additionally, it is a great way to optimize your computer for maximum performance. The program fixes common errors that might occur on Windows systems with ease - no need for hours of troubleshooting when you have the perfect solution at your fingertips:
- Step 1 : Download PC Repair & Optimizer Tool (Windows 10, 8, 7, XP, Vista – Microsoft Gold Certified).
- Step 2 : Click “Start Scan” to find Windows registry issues that could be causing PC problems.
- Step 3 : Click “Repair All” to fix all issues.
Disable / exit the Windows search index
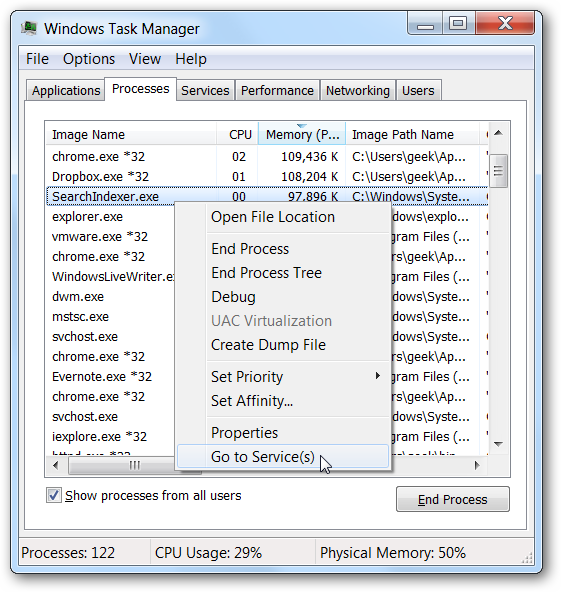
If you really don’t use Windows Search often, you can completely disable indexing by disabling the Windows Search service. You can still search, but it will take longer to search without indexing. After that, your search may be a bit slow, but if you have installed the operating system on an SSD, you will not notice anything at all. You can disable Windows search for a while or permanently to disable it for a while. You need to open a command line as an administrator. You may be wondering how I can do this? It’s really that easy. Just follow the instructions below.
- Hold down the Windows key and press X. Select the command line (administrator) or PowerShell (administrator).
- Type the following command to stop or disable the Windows search service.
- net.exe stops “Windows Search”.
- Click Enter
Disable problem software
Another obvious solution is to quickly solve this problem by identifying which applications, programs or software take up too much storage space.
To do this, open Task Manager. In the “Hard Disk” column you can see which programs are using your hard drive. Then you can right-click on the problem programs and select Finish the task to stop them.
Expert Tip: This repair tool scans the repositories and replaces corrupt or missing files if none of these methods have worked. It works well in most cases where the problem is due to system corruption. This tool will also optimize your system to maximize performance. It can be downloaded by Clicking Here
