Updated November 2024: Stop getting error messages and slow down your system with our optimization tool. Get it now at this link
- Download and install the repair tool here.
- Let it scan your computer.
- The tool will then repair your computer.
The disappearance of the clock from the taskbar is an error that usually affects users who have recently upgraded their computer to the latest version. The clock is usually displayed in the lower right corner of the screen and in the far right corner of the taskbar with the current date below.

Users wanted to know why the clock is missing, or what you need to do to get it, because this feature is definitely useful, since you can check the time and date at any time while the taskbar is visible. There were also several clock reports showing the wrong time or date, although they were checked automatically. However, we won’t discuss this here.
Follow the instructions for the method below to quickly get the clock back to its original position and position.
Disable the small icons in the system tray
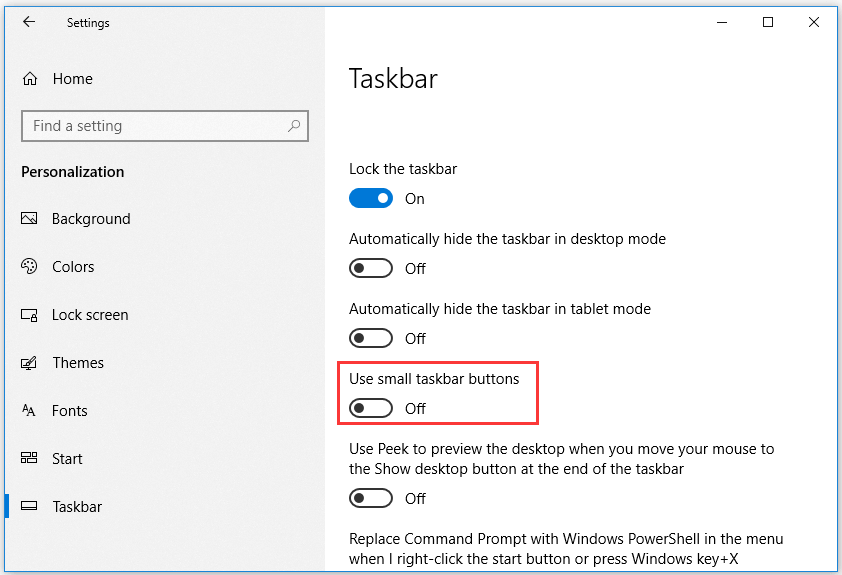
- Press Windows + I to access Windows settings. Click Personalization -> Taskbar. You can also right-click on the taskbar and select Taskbar Options.
- Then you can disable Use small taskbar buttons on the right pane.
Show missing clock
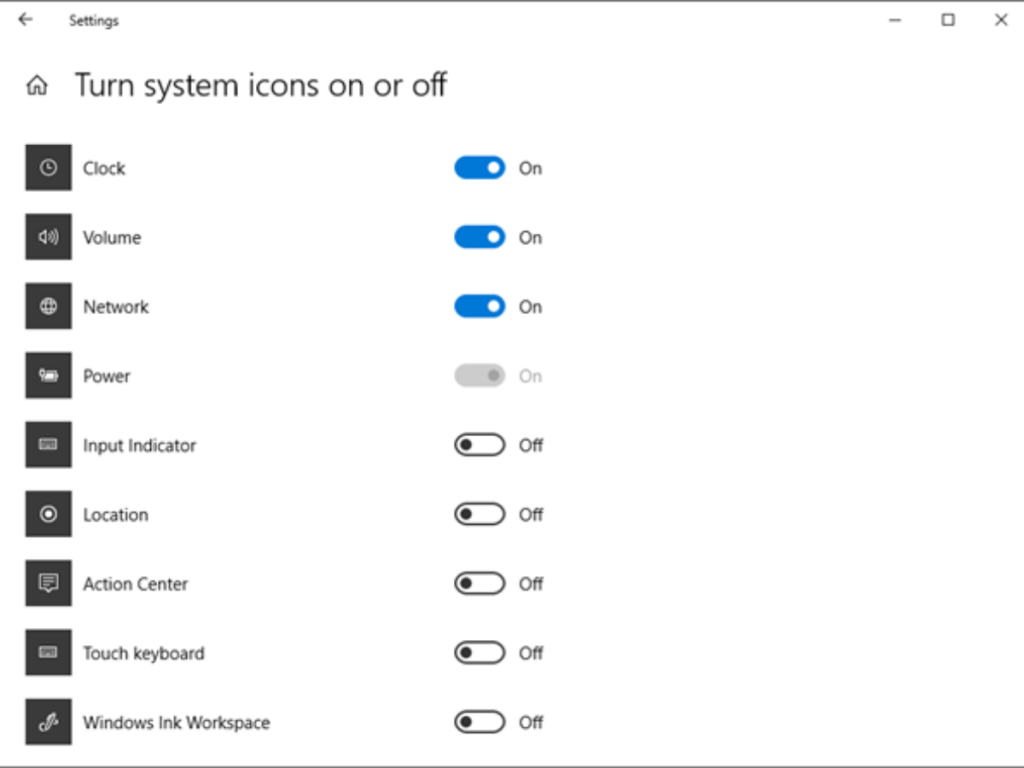
If the clock is completely absent from the taskbar, it is possible that you or someone accidentally turned it off in the settings. A recent Windows update may also be the cause of the problem. But don’t worry. To return the clock, follow these steps.
Step 1: Go to Windows Settings and click “Customize”.
Step 2: Select the taskbar.
Step 3: Scroll down and click “Enable or disable system icons”.
Step 4: On the next screen, make sure the clock is on. If it is on, turn it off and then on again.
You can also right-click anywhere in the taskbar and select Taskbar Options. Then follow the steps three and four above.
November 2024 Update:
You can now prevent PC problems by using this tool, such as protecting you against file loss and malware. Additionally, it is a great way to optimize your computer for maximum performance. The program fixes common errors that might occur on Windows systems with ease - no need for hours of troubleshooting when you have the perfect solution at your fingertips:
- Step 1 : Download PC Repair & Optimizer Tool (Windows 10, 8, 7, XP, Vista – Microsoft Gold Certified).
- Step 2 : Click “Start Scan” to find Windows registry issues that could be causing PC problems.
- Step 3 : Click “Repair All” to fix all issues.
Change the theme / background for Windows 10 computers
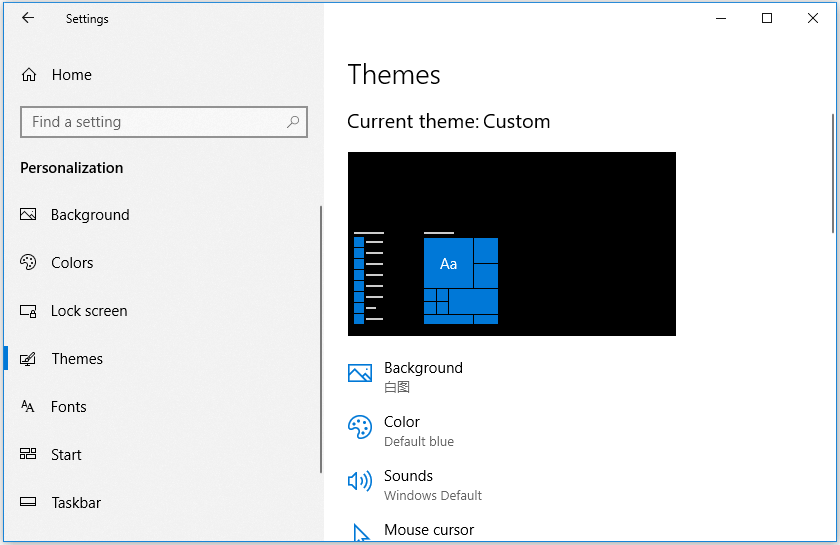
- You can click Start -> Settings -> Personalization -> Topics and select another theme for your computer.
- You can also click Background on the left pane to change the background. Check if the missing clock in the system tray has been eliminated by Windows 10 error.
Edit existing themes
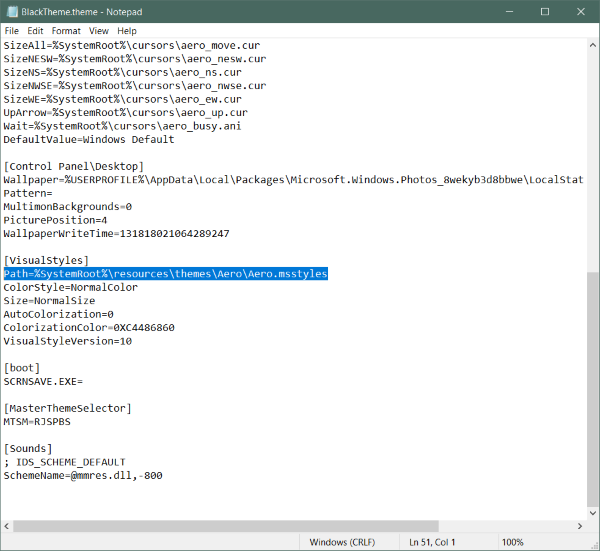
If you don’t want to lose an existing topic, there is a solution that will help you save your topics. This solution is a bit complicated, so we recommend you stick with the first one. You can do the following to change your existing themes and fix your Windows black clock.
Save an existing theme if you have not already done so. To save a topic, right-click on your desktop and select “Personalize”, then “Topics” from the left menu. Now click “Save Theme”. under its own theme to keep it. You can name the theme whatever you want (we’ll change it later).
It’s time to edit this saved theme. Go to C: \ Users \ username \ AppData \ Local \ Microsoft \ Windows \ Themes. Find the file with the theme name you saved in the previous step. Right-click the file and open it in Notepad or another text editor.
Now find the line that says:
Path =% SystemRoot% \ resources \ theme \ Aero \ AeroLite.msstyles
Change it to:
Path =% SystemRoot% \ resources \ theme \ Aero \ Aero.msstyles
Save the file and rename it to something else.
Now go back to Themes and select the new theme you just created.
This should have fixed the problem with Windows Black Clock, as well as other problems you may have encountered with the Themes and the Taskbar.
Conclusion
Imagine you’re using a Windows PC without this cute clock in the right corner of your taskbar. No one would want this kind of punishment. We hope that the above solutions will bring your clock back to normal.
Expert Tip: This repair tool scans the repositories and replaces corrupt or missing files if none of these methods have worked. It works well in most cases where the problem is due to system corruption. This tool will also optimize your system to maximize performance. It can be downloaded by Clicking Here
