Updated February 2025: Stop getting error messages and slow down your system with our optimization tool. Get it now at this link
- Download and install the repair tool here.
- Let it scan your computer.
- The tool will then repair your computer.
Windows makes it relatively easy to install multiple languages for display and input. When you install a new language pack in Windows, it also tries to install each applicable keyboard configuration, if available. If, like me, you frequently switch between languages for keyboard input, activating the Input Panel or Language Bar allows you to switch between languages with a single click. Let me show you how to show or hide the language bar and input indicator in Windows 10.
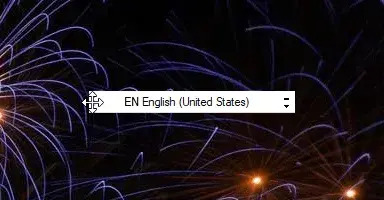
Methods for removing the language bar from the Windows 10 desktop:
Through the Settings App
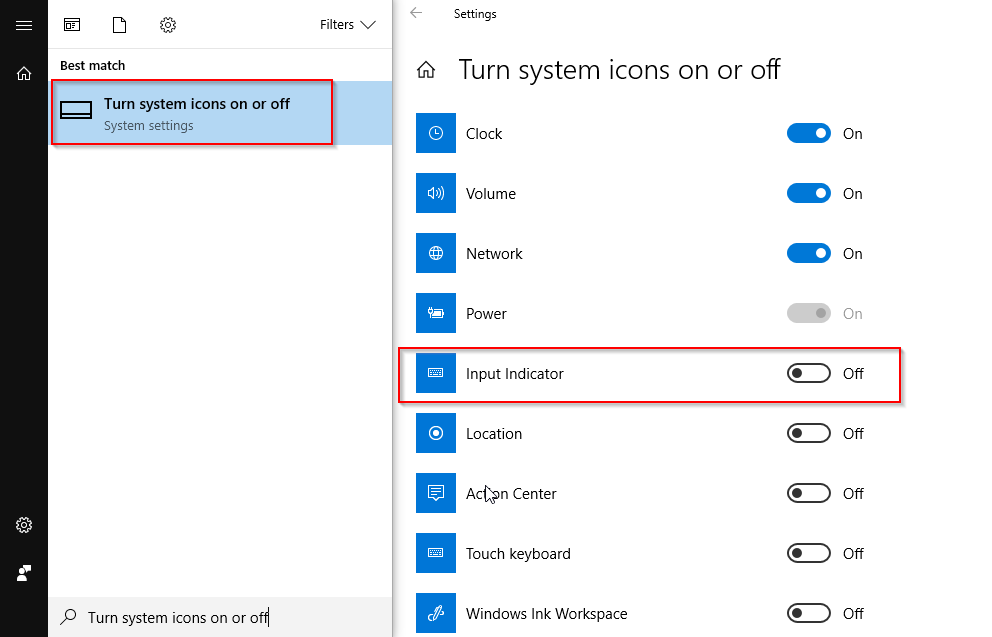
- Right-click an empty location on the taskbar and click or press the last selection labeled Settings in the menu that opens.
- This action brings the taskbar settings page to the screen and moves it to the right edge, where you will see several sliders, some menus and links. Specify the title of the system tray and click on the “Enable or disable system icons” link in that tray.
- In the interface that follows, follow an option called “Input Display”, and when you see it, move its cursor to the “Off” position.
Disable the Language Bar in Windows Control Panel
February 2025 Update:
You can now prevent PC problems by using this tool, such as protecting you against file loss and malware. Additionally, it is a great way to optimize your computer for maximum performance. The program fixes common errors that might occur on Windows systems with ease - no need for hours of troubleshooting when you have the perfect solution at your fingertips:
- Step 1 : Download PC Repair & Optimizer Tool (Windows 10, 8, 7, XP, Vista – Microsoft Gold Certified).
- Step 2 : Click “Start Scan” to find Windows registry issues that could be causing PC problems.
- Step 3 : Click “Repair All” to fix all issues.
- In the WinX menu, open the control panel and click on the Language applet. Here it is assumed that you have more than one language as input language.
- Click on Advanced Settings, which you can see in the left panel. The following opens. Under Toggle input method, select Use desktop language bar if available.
- Once you have done this, click the Options link on the same line. The Text Services and Input Language Settings dialog box opens. Under the Language Bar tab, you will find the following three options for the language bar.
- By default, the language bar appears as follows on the taskbar.
- If you select Floating on the desktop, you will see the following bar, which you can drag and drop anywhere on your Windows desktop.
- If you choose Hidden, the language bar is hidden. To remove or disable it, simply uncheck the Use desktop language bar when available check box.
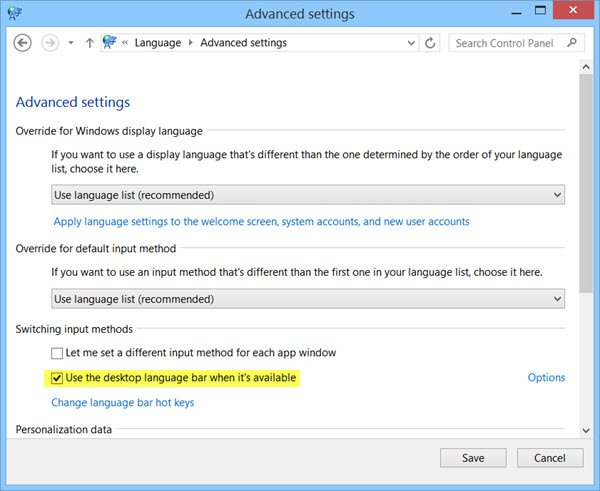
That’s all you have to do. You have successfully removed the language bar icon from the Windows 10 taskbar.
Here’s a comment on your thoughts and experiences using the above method to enable or disable the Input Panel and Language Bar in Windows 10.
Expert Tip: This repair tool scans the repositories and replaces corrupt or missing files if none of these methods have worked. It works well in most cases where the problem is due to system corruption. This tool will also optimize your system to maximize performance. It can be downloaded by Clicking Here
