Updated November 2024: Stop getting error messages and slow down your system with our optimization tool. Get it now at this link
- Download and install the repair tool here.
- Let it scan your computer.
- The tool will then repair your computer.
This redirects all user folders to the local computer and synchronizes them with OneDrive within a domain. This has the same effect as folder redirection, so that when users log on to OneDrive on a new PC, they have access to all their files.
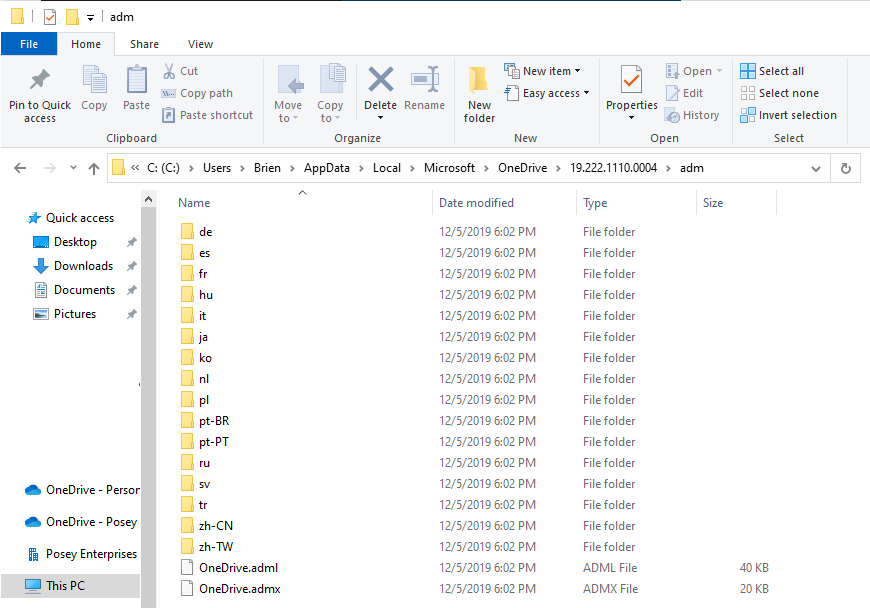
There are two main advantages to moving or redirecting familiar Windows folders (desktop, documents, photos, screenshots and camera roll) to Microsoft OneDrive for users in your :
Your users can continue to use the folders they are familiar with. They do not need to change their daily work habits to store files on OneDrive.
Storing files on OneDrive secures your users’ data in the cloud and allows them to access their files from any device.
For these reasons, we recommend moving or redirecting known folders to OneDrive if you are a business or large organization. Small and medium-sized companies may also find this useful, but remember that you should have some experience with group policy.
How to Redirect or Sync Folders to OneDrive
November 2024 Update:
You can now prevent PC problems by using this tool, such as protecting you against file loss and malware. Additionally, it is a great way to optimize your computer for maximum performance. The program fixes common errors that might occur on Windows systems with ease - no need for hours of troubleshooting when you have the perfect solution at your fingertips:
- Step 1 : Download PC Repair & Optimizer Tool (Windows 10, 8, 7, XP, Vista – Microsoft Gold Certified).
- Step 2 : Click “Start Scan” to find Windows registry issues that could be causing PC problems.
- Step 3 : Click “Repair All” to fix all issues.
Create a group policy, for example, OneDrive. Link to the appropriate OU/domain
Create an environment variable named “OneDriveSync” under User Configuration > Settings > Windows Settings > Environment.
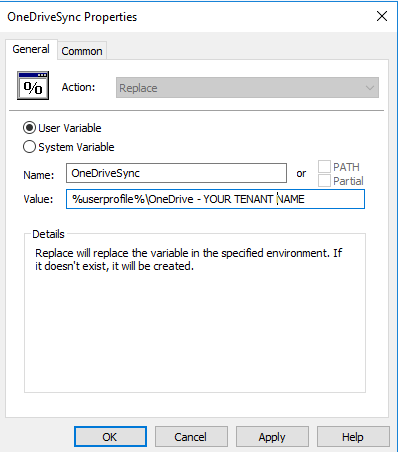
General Tab
-User variable
-Name: OneDriveSync
-value: %User Profile%\One Driving – YOUR NAME
Common tab
-Delete this item when it is no longer applied.
-level targeting :
-Correspondence type: File exists
-Path: User Profile%\One Drive – YOUR NAME AS A LESSOR
Go to User Configuration > Administrative Templates > OneDrive
Select “Prevent users from changing the location of their OneDrive folder”.
-Under Tenant Name Enter the number of your Tenant Guide under the name of the value
- Enter “1” in the “Value” column.
- You will find your tenant number in the Azure Active Directory.
Go to Azure Active Directory on the left Select Azure Active Directory. Choose the properties. Search for “Directory ID”. - Go to User Configuration > Administrative Templates > OneDrive
- Select “Prevent users from synchronizing their personal OneDrive accounts”.
- Go to User Configuration > Windows Settings > Folder Redirection
Modify each folder you want to redirect as follows:
Target tab
- Settings: Basic
- Destination folder location: Redirect to the following location
- Root path: %Onedrivesync%\folder (e.g. Desktop)
Settings tab
If you want everything to be moved automatically, select “Move the contents of the “folder” to the new location”.
Conclusion
If you encounter problems with libraries that are redirected or synchronized to OneDrive, there are a few things to check. First, make sure that you have not configured folder forwarding elsewhere in the group policy settings.
You may also notice that some users’ folders synchronize correctly while others do not. If this happens, it usually has something to do with the contents of the folder. For example, a folder that contains a PST file or a OneNote file (that is not already stored in OneNote) will not be synchronized. Problems can also occur if a user has created an unusually deep file path in their folder or if the user has moved their library folders to a non-standard location.
https://www.reddit.com/r/sysadmin/comments/9ivo68/moving_from_folder_redirection_to_onedrive/
Expert Tip: This repair tool scans the repositories and replaces corrupt or missing files if none of these methods have worked. It works well in most cases where the problem is due to system corruption. This tool will also optimize your system to maximize performance. It can be downloaded by Clicking Here
