Updated December 2024: Stop getting error messages and slow down your system with our optimization tool. Get it now at this link
- Download and install the repair tool here.
- Let it scan your computer.
- The tool will then repair your computer.
With the preview window function in File Explorer, it is easy to preview files without opening them in Windows 10. You can view thumbnails of most photos, videos, audio files, and some text documents.
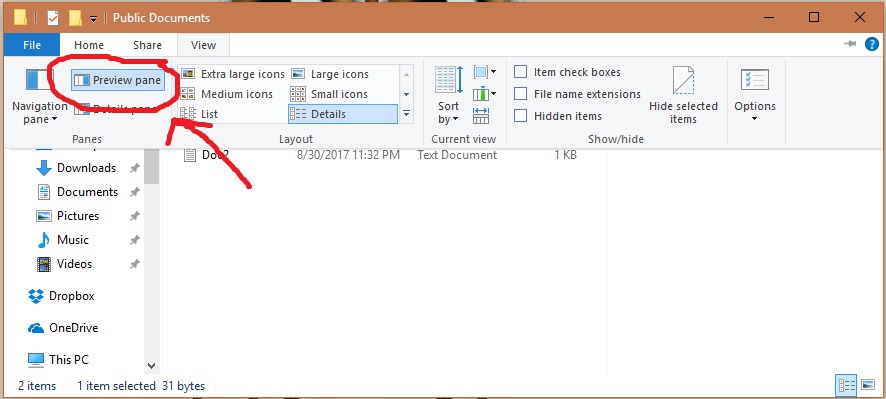
The File Explorer displays files in a variety of formats: Details, tiles, content, and different icon sizes. If you choose one of the icon-sized layouts, such as large or extra-large icons, you can usually preview the file by clicking on the file thumbnail. This preview is reserved for common image files, such as PNG and JPG. A similar preview thumbnail is not displayed for other file types.
How to Enable the Preview Pane for File Explorer in Windows 10
- If you want to preview other file types in the File Explorer, you can activate the preview window.
- The preview windows in Windows 10 File Explorer allow you to preview a file without opening it.
- To display the File Explorer preview window in Windows 10, follow this step-by-step procedure.
- Open the File Explorer by clicking the icon on the taskbar.
- When you open the File Explorer, you will see four different tabs at the top of the screen.
- Click on the View tab, as shown in the image above.
- Once you click on the View tab, you will see a ribbon like this one.
- Now click on the Ribbon Preview window, as shown in the image above.
- When you click on the Preview Window option, this window will be activated.
- Whichever file you have selected, its contents will be displayed in the Preview Window and you will be able to view it without opening it.
If you follow this procedure, you can display the preview pane in Windows 10 File Explorer and see the contents of the file without opening it.
December 2024 Update:
You can now prevent PC problems by using this tool, such as protecting you against file loss and malware. Additionally, it is a great way to optimize your computer for maximum performance. The program fixes common errors that might occur on Windows systems with ease - no need for hours of troubleshooting when you have the perfect solution at your fingertips:
- Step 1 : Download PC Repair & Optimizer Tool (Windows 10, 8, 7, XP, Vista – Microsoft Gold Certified).
- Step 2 : Click “Start Scan” to find Windows registry issues that could be causing PC problems.
- Step 3 : Click “Repair All” to fix all issues.
Shortcut Key to Display the Preview Pane
It is also possible to quickly switch from the preview area to the detail area using keyboard shortcuts. And that’s how it works.
- To open or close the preview window, press Alt+P.
- To open or close the details window, press Alt+Shift+P.
Alternate to Preview Pane
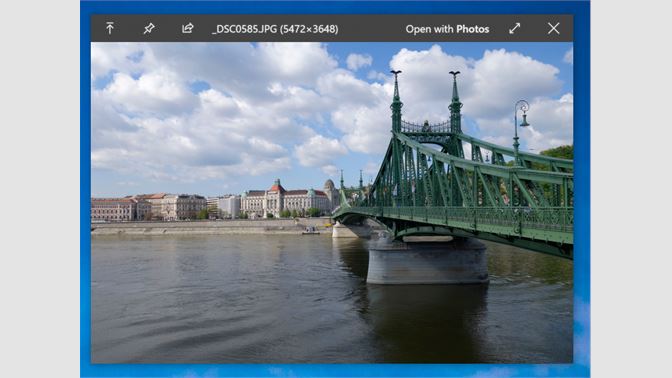
If you want a quick way to view the details of a file, but know that the preview bar is not supported, you can try a free application called QuickLook.
QuickLook mimics the fast preview function of MacOS. In MacOS, users can select a file and press the space bar to preview it.
How to use QuickLook;
- Install the application from the Microsoft Store.
- After installation, open the File Explorer and navigate to a folder containing a file you want to preview.
- Select the file and press the space bar.
- A new window opens and shows you a preview of the selected file.
QuickLook supports more formats than the preview window, including video files. It is also much more efficient. The preview window is a standard feature of Windows 10, but if you use it in a folder containing many files, for example a folder containing many image files, the preview may take a few seconds. QuickLook is much faster on the drawing.
https://superuser.com/questions/970951/how-can-i-get-a-file-preview-in-file-explorer-in-windows-10
Expert Tip: This repair tool scans the repositories and replaces corrupt or missing files if none of these methods have worked. It works well in most cases where the problem is due to system corruption. This tool will also optimize your system to maximize performance. It can be downloaded by Clicking Here
