Updated February 2025: Stop getting error messages and slow down your system with our optimization tool. Get it now at this link
- Download and install the repair tool here.
- Let it scan your computer.
- The tool will then repair your computer.
Have you ever experienced the following problem: your SD card or USB stick suddenly appears unassigned or even stops working on your PC? After that, you can neither access the data nor store new data on it. Many users have encountered the following problem: a used storage device, such as a hard disk, USB stick, SD card or pen, is missing in the file explorer and marked as “unallocated” in disk management, which is quite confusing and annoying.
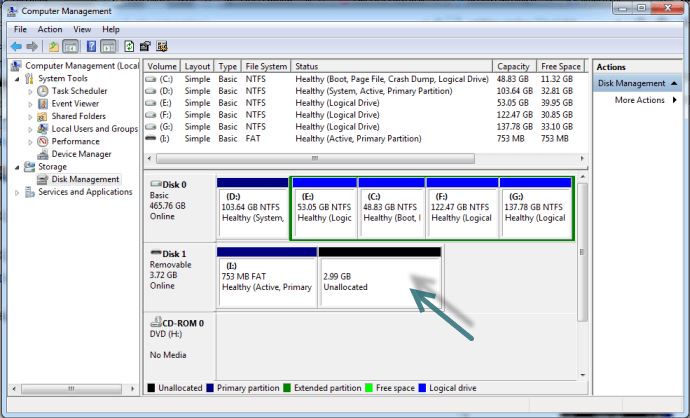
A USB stick is a removable disk and is therefore more susceptible to viruses and worms than hard drives. As a result, the problem of unassigned USB sticks is more common.
In addition, improper formatting, accidental deletion of one of the partitions or corrupted file systems can cause a USB flash drive to run out of allocated space.
In any case, you need to be more careful and attentive to your information storage devices.
Unallocated Space vs Free space
Unallocated space and free space that you see in disk management are both unusable storage space. If you shrink a logical partition, you get free space, while a primary partition gets the unallocated space. From this information, you can easily conclude that they are identical and that both unallocated and free space are in fact “unallocated”.
In addition, free space can also refer to unused space in an existing partition, hard disk, or external storage device. It can be used in relation to the piece marked as free space in Disk Management.
Repair Unallocated USB Hard Drives with Disk Management
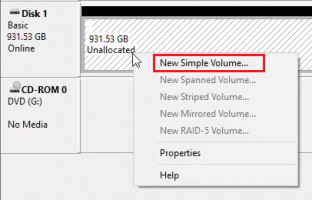
- Continue the distribution of free space on a USB key.
- It’s an easy way to do this: Right-click on Start.
- A list appears on the right side; click on Disk Management.
- In a new window, right-click on the defective USB stick.
- Click Create Volume.
- A wizard will appear to help you through this important procedure.
- Immediately restart the computer and reconnect the USB key.
February 2025 Update:
You can now prevent PC problems by using this tool, such as protecting you against file loss and malware. Additionally, it is a great way to optimize your computer for maximum performance. The program fixes common errors that might occur on Windows systems with ease - no need for hours of troubleshooting when you have the perfect solution at your fingertips:
- Step 1 : Download PC Repair & Optimizer Tool (Windows 10, 8, 7, XP, Vista – Microsoft Gold Certified).
- Step 2 : Click “Start Scan” to find Windows registry issues that could be causing PC problems.
- Step 3 : Click “Repair All” to fix all issues.
Using DiskPart
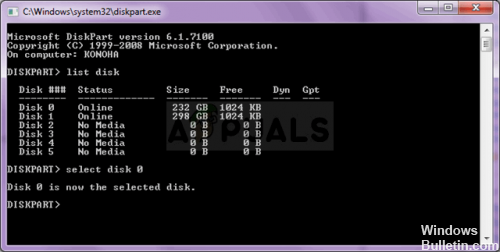
Follow the steps below to use this tool to try to resolve the “Unallocated space on USB flash drive or SD card” error:
- Insert the USB flash drive or SD card you are having trouble with into your computer.
- Press the Windows + R key
- In the Run dialog box, type the name of the disk part and press CTRL + SHIFT + ENTER to open DiskPart in High/Admin Command Prompt mode.
- Now type the disk in the list and press the Enter key.
- Type Select disk 1 (this number must belong to your hard drive) and press the Enter key.
- Now type clean and press the Enter key to erase all volumes and partitions on the selected disk, i.e. the USB drive or SD card.
- type create primary partition and press Enter to create a primary partition.
Fix Hard Drive Unallocated Windows 10 with CMD and Disk Management
So how do you format the unallocated disk with cmd? Perform the following steps.
- Go to Diskpart and type “list volume” and press Enter.
- Type “Select volume [drive letter]” and press Enter. (The “drive letter” is the letter assigned to your unassigned hard drive.
- Type “Clear volume” and press the Enter key.
- Type “List Volume” and press Enter.
- Type “Select Drive [Drive Letter]” and press the Enter key.
- Type “Clear Volume” and press the Enter key.
- Type “Volume Delete Priority” and press the Enter key.
- Click Disk Management and right-click on your unallocated hard disk to create a new volume. Specify the file system of the unallocated hard disk.
Conclusion
At some point, it is quite possible to lose unallocated space on a USB stick. In this case, you can easily recover the unallocated space on the USB flash drive using efficient methods.
In this blog, the complete recovery solution will help you learn the best methods to recover unallocated space on a USB flash drive.
So, without wasting time, try these options and solve your problem.
https://www.groovypost.com/howto/fix-unable-to-complete-format-flash-drive-windows/
Expert Tip: This repair tool scans the repositories and replaces corrupt or missing files if none of these methods have worked. It works well in most cases where the problem is due to system corruption. This tool will also optimize your system to maximize performance. It can be downloaded by Clicking Here
