Updated February 2025: Stop getting error messages and slow down your system with our optimization tool. Get it now at this link
- Download and install the repair tool here.
- Let it scan your computer.
- The tool will then repair your computer.
Error 368 or “Messenger Unfortunately Stopped” may have several reasons, such as disk space problems, a number of media stored in the application when a file associated with the Messenger app is deleted.
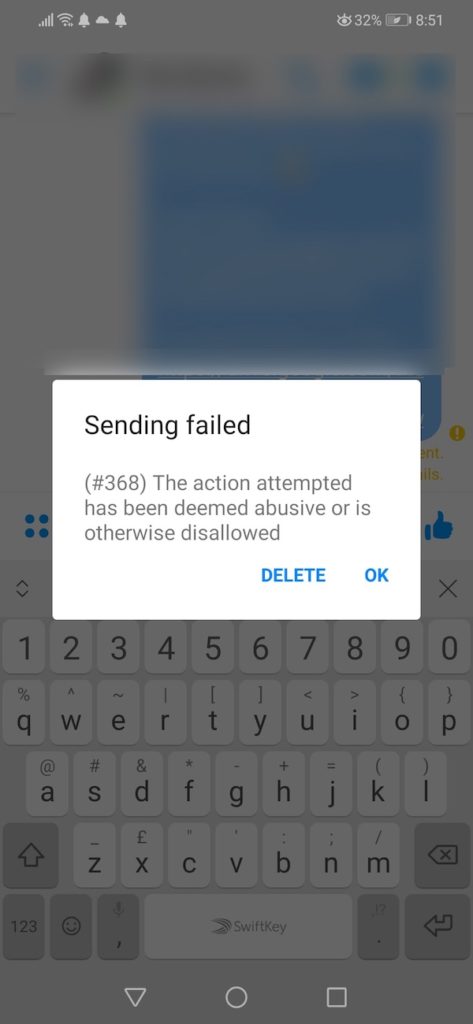
Even if your mobile phone is infected, you will receive this error code.
After further investigation, Facebook shows that error code 368 is translated as “Warning: This Message Contains Blocked Content: Some content in this message has been reported as abusive by Facebook users.”
This seems to indicate that Facebook considers the content to be spam, either because of the content of the message or because of the number of publication attempts in a short period of time.
There may be few reasons for this.
- Your content may be classified as spam by the Facebook filter.
- You have attached a link that is blocked by Facebook.
- You send the message too quickly without setting a time limit.
- If too many people mark your message as spam
- Subscribers whose error message he receives have been inactive with your messenger for many days.
- Subscribers who have marked your message as spam in the past.
February 2025 Update:
You can now prevent PC problems by using this tool, such as protecting you against file loss and malware. Additionally, it is a great way to optimize your computer for maximum performance. The program fixes common errors that might occur on Windows systems with ease - no need for hours of troubleshooting when you have the perfect solution at your fingertips:
- Step 1 : Download PC Repair & Optimizer Tool (Windows 10, 8, 7, XP, Vista – Microsoft Gold Certified).
- Step 2 : Click “Start Scan” to find Windows registry issues that could be causing PC problems.
- Step 3 : Click “Repair All” to fix all issues.
Restarting your Mobile Device
To resolve this issue, try restarting your mobile device.
Turn off your mobile device and turn it back on after a while.
Now try using the Messenger application.
Clearing the Facebook Messenger Application Cache
If the problem persists, try clearing the application cache.
To clear the Facebook Messenger cache and data on your Android device, follow these steps:
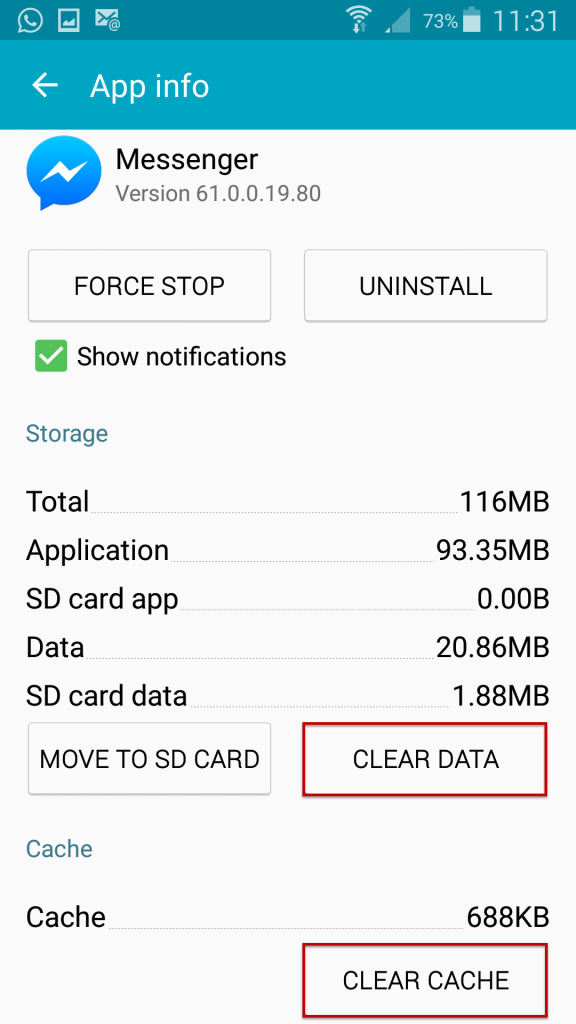
- Select the Settings icon on your Android device. The default appearance of this icon is a thumbnail with rounded gears, so you shouldn’t have too much trouble identifying it.
- The device settings interface is displayed with different sections, such as the Wireless & Network section, the Device section, the Personal section, and the System section.
- Since applications fall under the device section, look for the “Apps” or “App settings” menu item. This variation in naming depends on the version of Android installed on your device. Select the “Apps/ App Settings” option to proceed to the next interface.
- All applications installed on your device will be displayed. Normally, these applications are listed in alphabetical order. (A-Z order).
- Scroll down and touch the Facebook Messenger application to view the settings preferences associated with that application.
- Various settings will be displayed, such as the option to uninstall the application and force shutdown. A number is displayed below the memory settings for this application, indicating how much memory this application uses on your device. Tap this “Memory” option to move to the next interface.
- You will see detailed information about how Facebook Messenger has used the offline storage space. To clear the cache data, tap the Clear Cache option. To clear all data associated with this application, tap the Clear Data option. Note that this may require you to log in the next time you access your Messenger application.
Update the Facebook Messenger App on your Device
- Go to the App Store for iOS and the Google Play Store for Android users
- Look for the Facebook Messenger application
- Press Update if an update is available.
Closing the Messenger App
Just like restarting your mobile device, closing and reopening Messenger can allow the application to restart if it crashed or if a software problem occurs.
- To close Messenger, press the Home button twice to open the App Switcher on your iPhone.
- Then drag Messenger up and out of the screen.
- If the app no longer appears in App-Switcher, you know it’s closed.
Remove and Reinstall Messenger
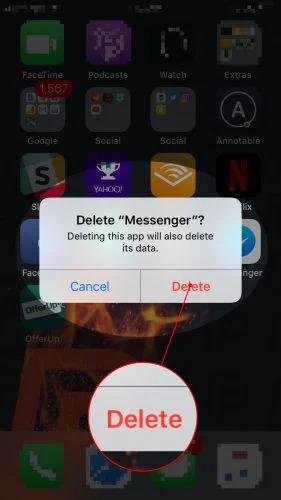
Sometimes application files are corrupted, which can lead to malfunctions. Individual files can be difficult to find, so we simply delete the application completely and install it as a new one. If you delete Messenger, your account will not be deleted, but you will have to re-enter your login information!
- To remove Messenger, gently tap and hold the application icon until your iPhone starts to hum and your applications start to shake.
- Type the small X in the upper left corner of the
- Tap Delete when the confirmation alarm appears in the middle of the iPhone screen.
- To reinstall the application, open the App Store and tap the Search tab in the lower right corner.
- Tap “Messenger” and then tap the cloud icon with a downward pointing arrow to reinstall the application.
https://www.windowsdispatch.com/fix-facebook-messenger-sending-failed-error-368/
Expert Tip: This repair tool scans the repositories and replaces corrupt or missing files if none of these methods have worked. It works well in most cases where the problem is due to system corruption. This tool will also optimize your system to maximize performance. It can be downloaded by Clicking Here
